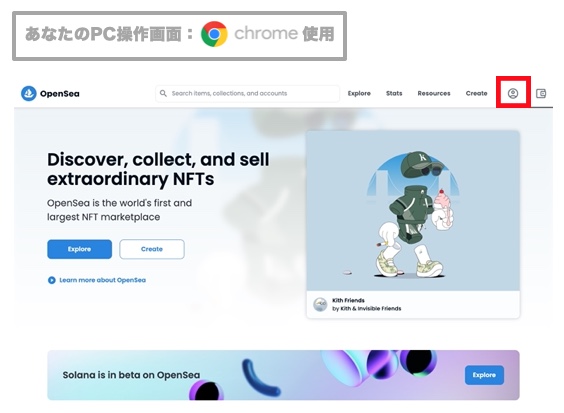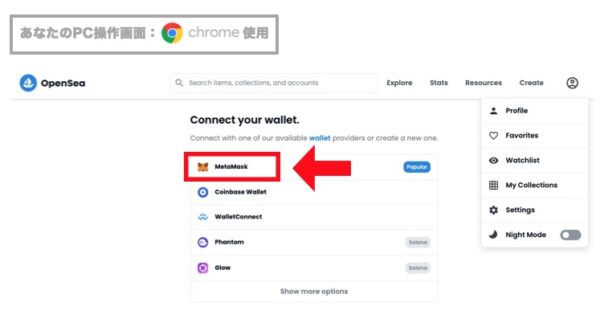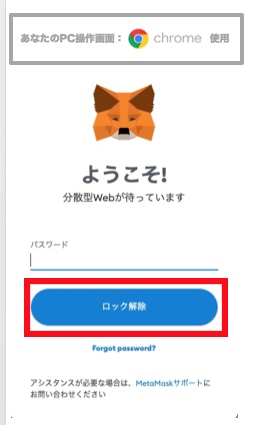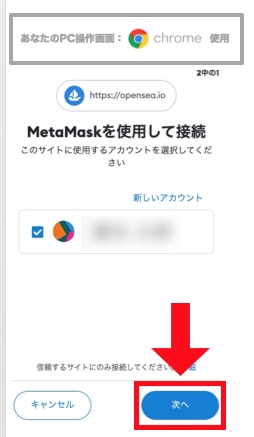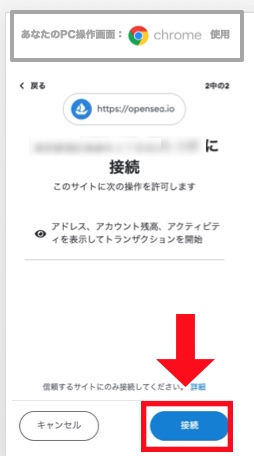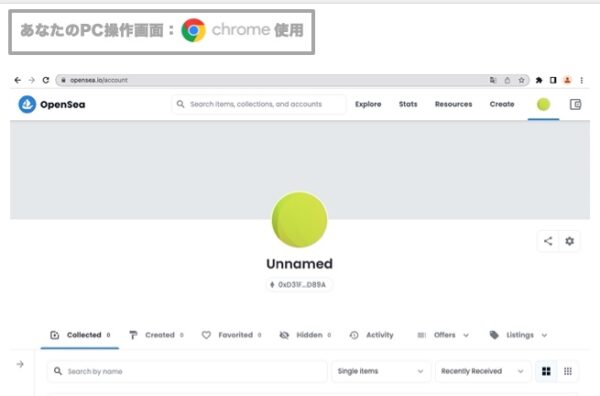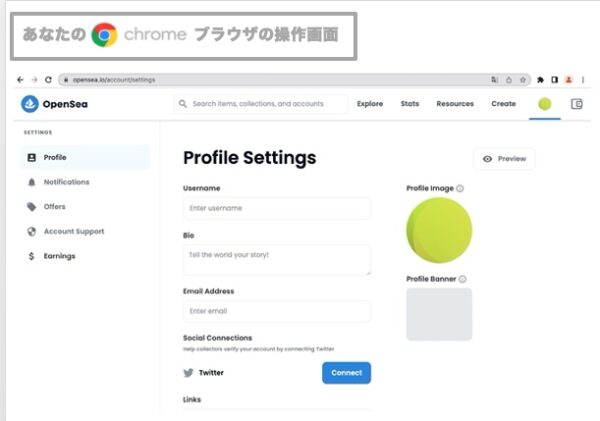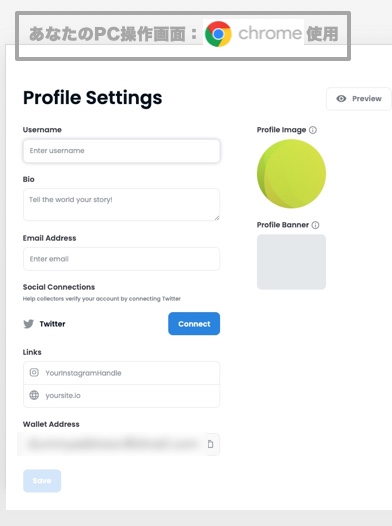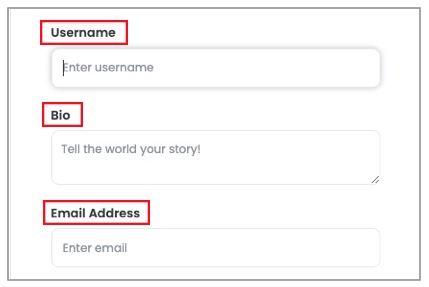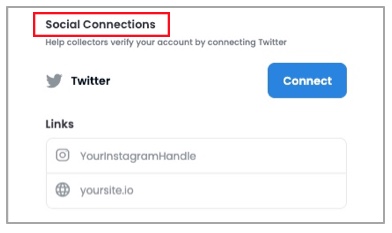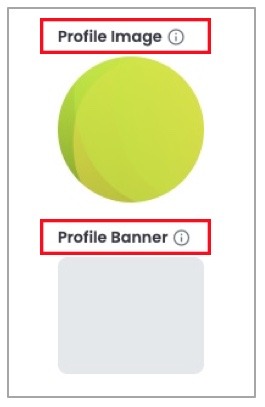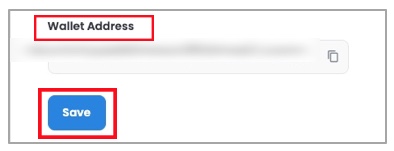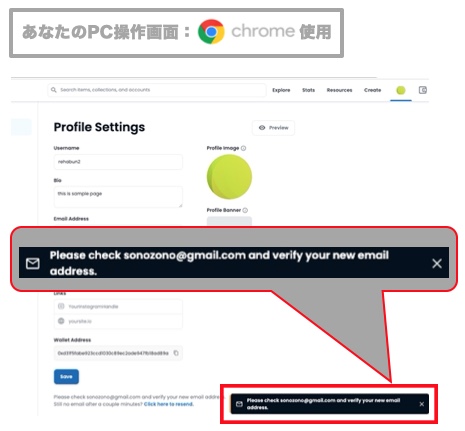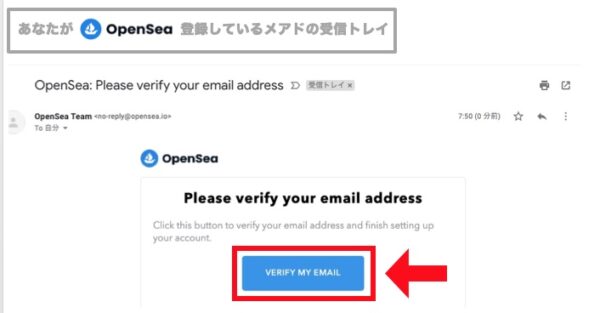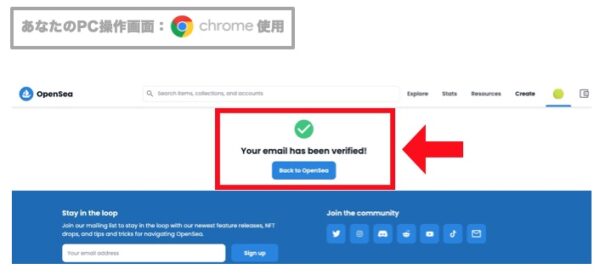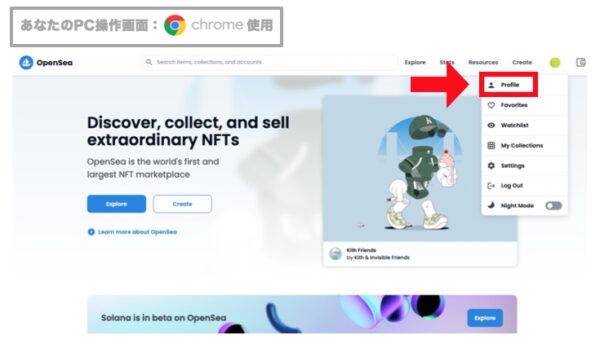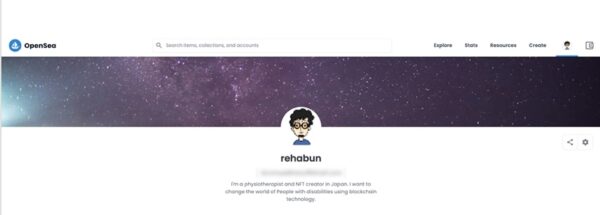悩む人
悩む人OpenSea(オープンシー)って何?
NFTが売買できるみたいなんだけど、よくわからない。
初心者にも分かるように教えてほしいです。
上記のような質問に答えます。



本記事の内容
- ステップ1:OpenSea(オープンシー)のトップページへ行く
- ステップ2:MetaMask(メタマスク)と接続する
- ステップ3:アカウントの基本情報を入力する
- ステップ4:OpenSea(オープンシー)から送られてくるメールを確認しよう
この本記事を読めばOpenSea(オープンシー)のアカウントを作ってお気に入りのNFTが売買できるようになります。本記事では作成過程をスクショ画像たっぷり4ステップで解説してるので初心者の方でもイメージしやすいと思います。
Open Sea(オープンシー)とはNFTのマーケットプレイス。たとえるならNFTを売買するメルカリのようなもの。OpenSeaは世界最大のNFTマーケットプレイス。初心者の人はまずはOpenSeaからはじめましょう。
OpenSea(オープンシー)のアカウントを作成するには、大前提として下記が必要で。
アカウント作成に必要なもの
- ①:メールアドレス(GmailやYahooメールとか)
- ②:Chrome(パソコンのブラウザ)
- ③:MetaMask(仮想通貨のお財布)
①のメアドはあたりまえすぎるかもですが一応確認。
②:このブラウザに「拡張機能」があってMetaMask(ブロックチェーン上のお財布)と連携するのに必要。また、OpenSeaのような英語サイトを自動翻訳できるので便利。
③:仮想通貨のお財布をまだ持ってない人がいたら無料インストールできるのでサクッとご用意下さい。MetaMaskのインストール方法は下記記事で解説しているので参考にして下さい。





ステップ1:OpenSea(オープンシー)のトップページへ行く
まずは『OpenSea』の公式サイトhttps://opensea.io/に入ります。
公式サイトが開いたら右上にある『人形のアイコン』をクリックして下さい。
※注意:OpenSeaにはニセサイトがあります。上記サイトURLは公式です。公式ページをブックマーク登録して2回目以降はブックマークからアクセスしましょう。
ステップ2:MetaMaskと接続する
上のような画面になるので、『MetaMask』を選択。
こんな感じで『MetaMask(メタマスク)』の画面が出てきます。この先3回クリックすればOKなのでサクサクいきましょう。
1クリック目:パスワードを入力して『ロック解除』ボタンをクリック。
2クリック目:『次へ』ボタンをクリック。
3クリック目:『接続』ボタンをクリック。
これで、MetaMaskとOpenSeaの接続は完了!続いては、あなたのOpenSeaアカウントの基本情報を入力していきます。
ステップ3:アカウントの基本情報を入力する
アカウントページが開きます。アカウントページとは、要するにプロフィール画面。初期設定ではアカウント名は『Unnamed(名前なし)』と表示されています。
ちなみに、これから入力する基本情報は、上記のようにプロフィール画面に反映されます。



画面右側にある『Settings』マークをクリック。
プロフィールの設定画面です。



- Username:あなたの好きな名前
- Bio:自己紹介文
- Email Address:メールアドレス
・Social connection:Twitter、Instagram、ウェブサイトと紐づける場合はURLを入力。
アイコンとプロフィール画面に表示されるバナーはこちらで変更できます。
- Profile image:アイコン画像
- Profile Banner:バナー画像(アイコンの背景部分)
推奨サイズは下記のとおり
- Profile image:350×350px(最大サイズ100MB)
- Profile Banner:1400×400px(最大サイズ100MB)
Wallet Address(ウォレットアドレス);これはそのままで大丈夫。すべての入力を終えたら『Save』ボタンをクリック。
そうするとOpenSeaからメールが送られてくるので確認していきましょう。
これでOpenSeaにアカウントをつくることができました。
ステップ4:OpenSeaから送られてくるメールを確認する
OpenSeaからこのようなメールが送られてくるので『VERIFY MY EMAIL』ボタンをクリック。
『Back to Opensea』(オープンシーに戻る)ボタンをクリック。
OpenSeaのトップページがひらきます。
念のため、プロフィール画面を確認しましょう。画面右上にあるアイコンをクリックして『Profile』を選択。
プロフィール画面が開きました(これは以前のマイプロフィール画面です)
イメージ通りに設定できましたか?修正したい場合は、画面右側にある『Settings』マークをクリックしてください。そうすると、ステップ3で解説した「アカウントの基本情報を入力する」画面になるので、必要に応じて修正していきましょう。



これでOpen Sea(オープンシー)でが使えるようになりました。
OpenSeaでNFTを楽しんでいきましょう。
最後まで記事を読んでいただき、ありがとうございました。