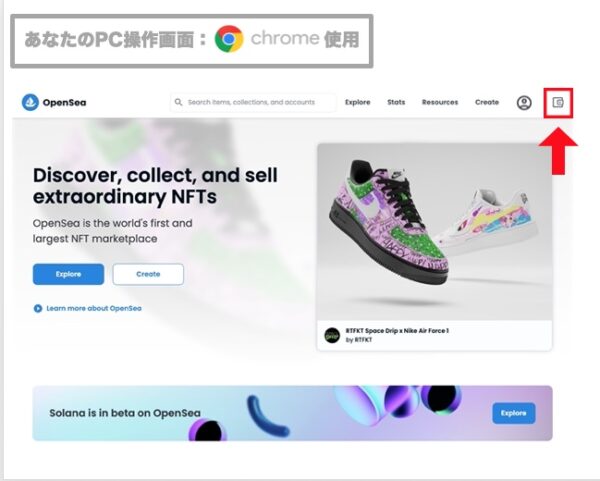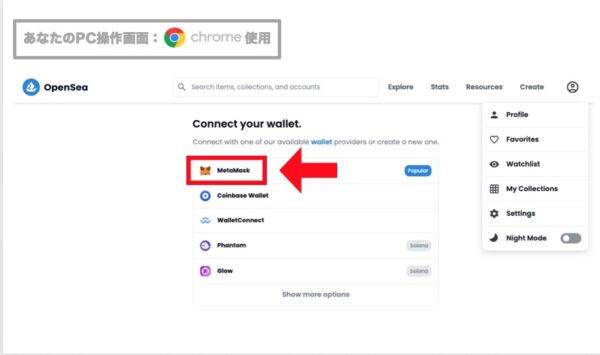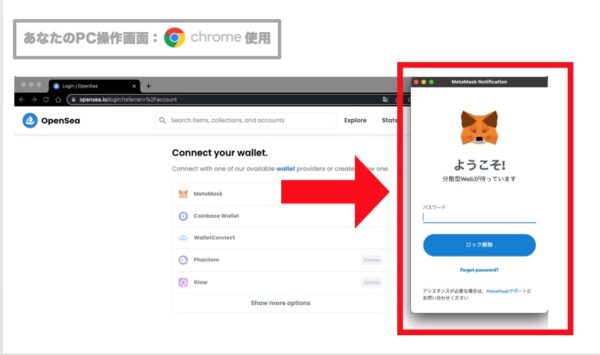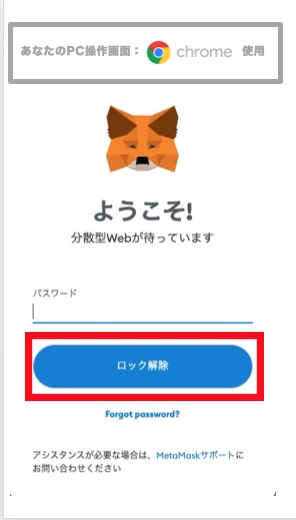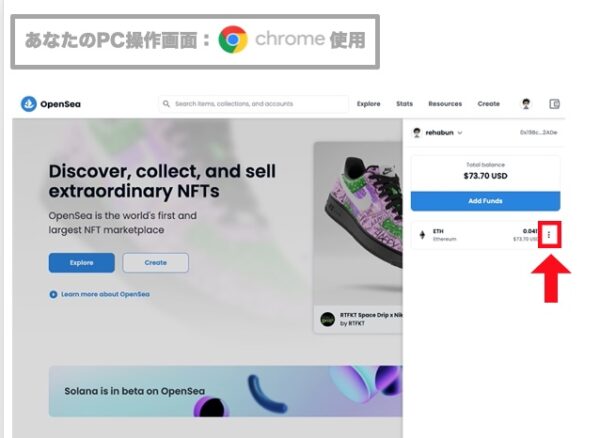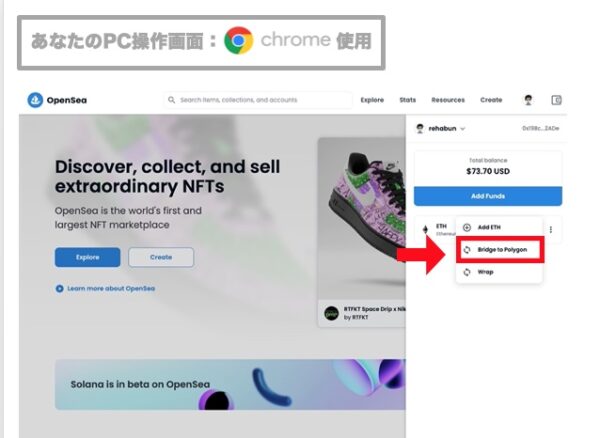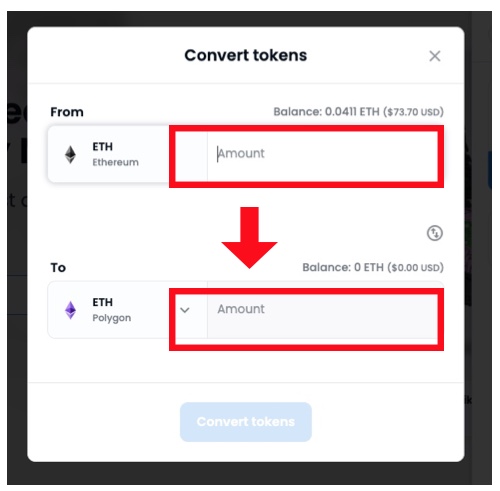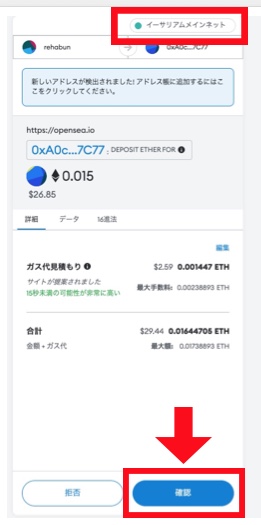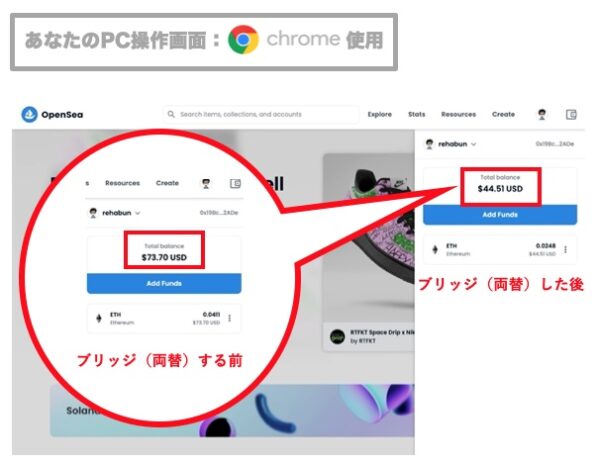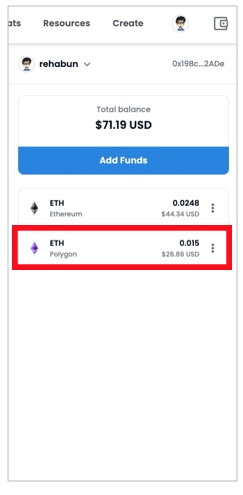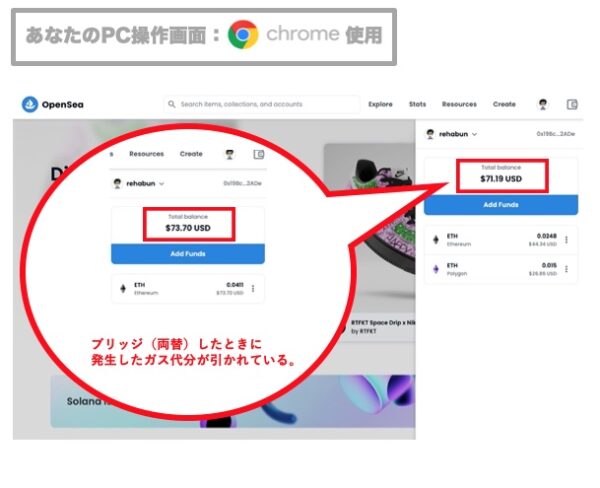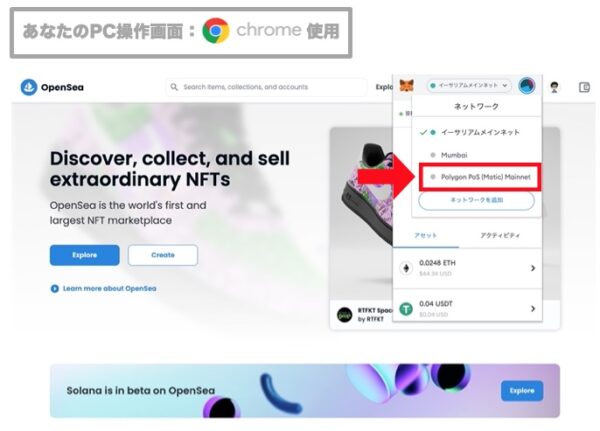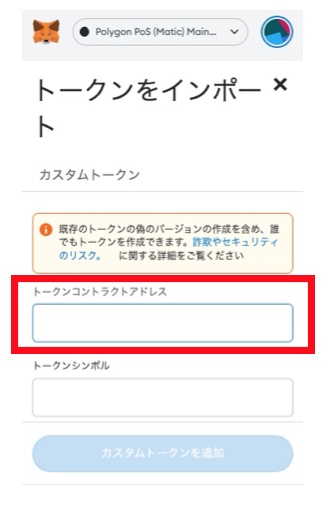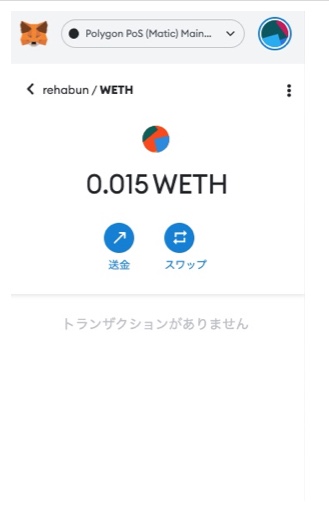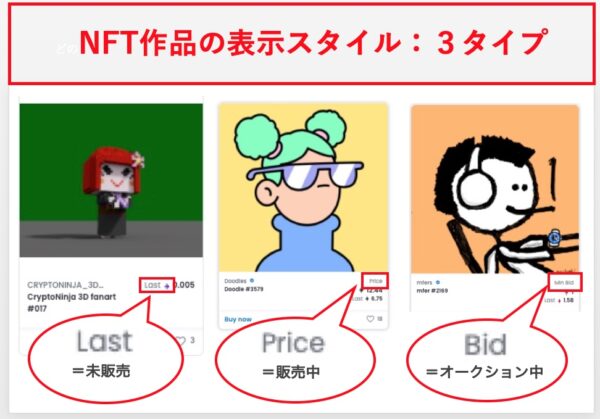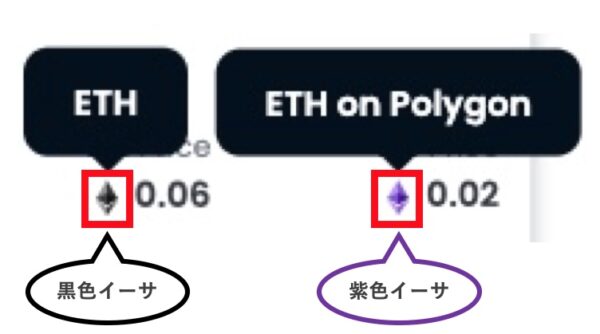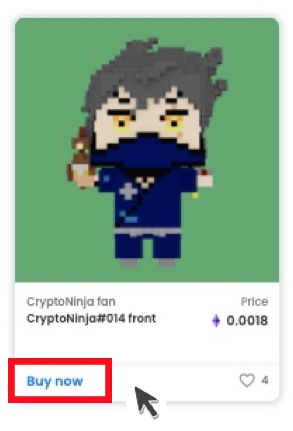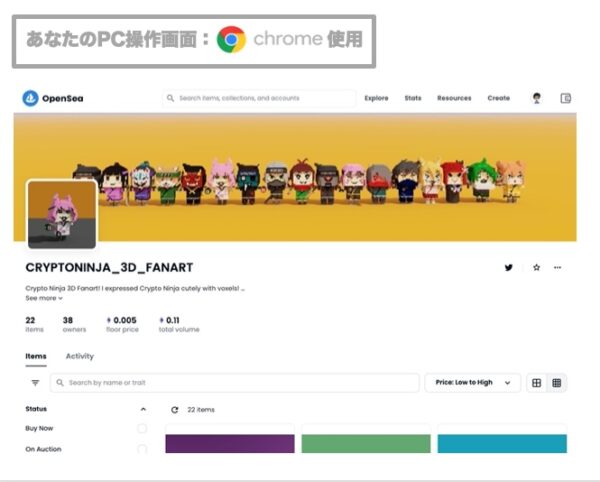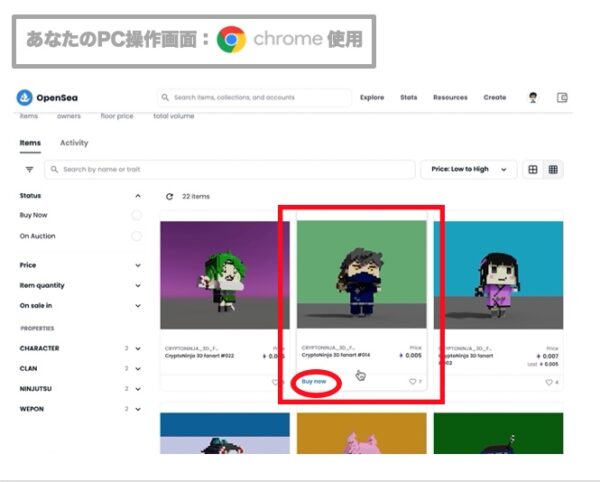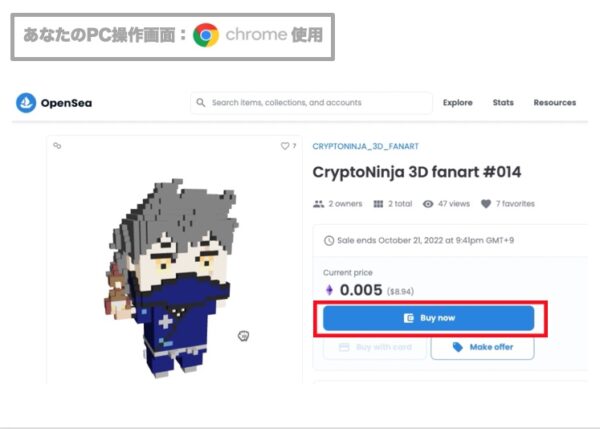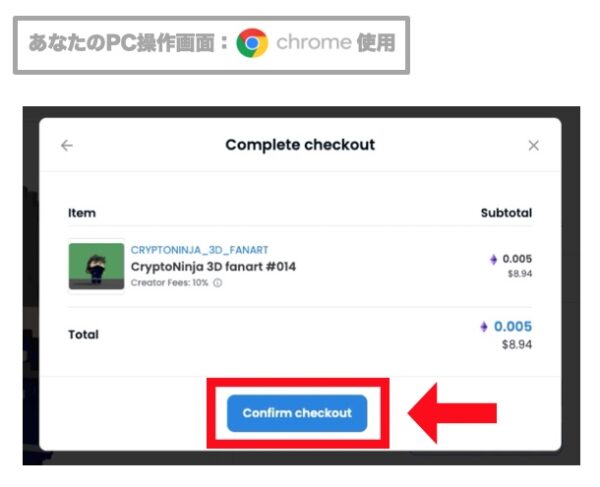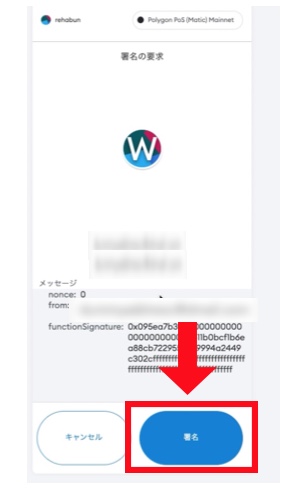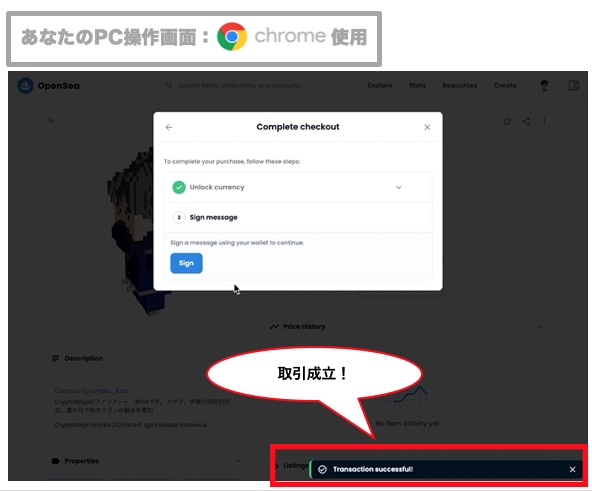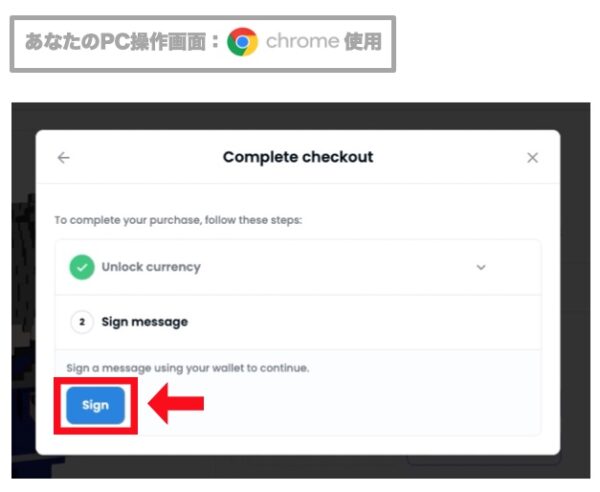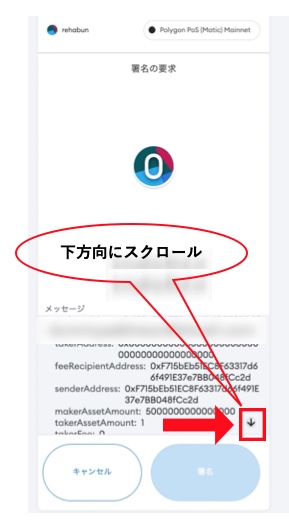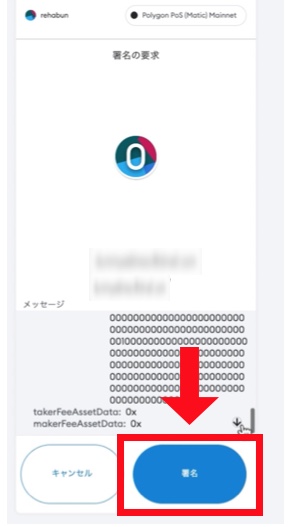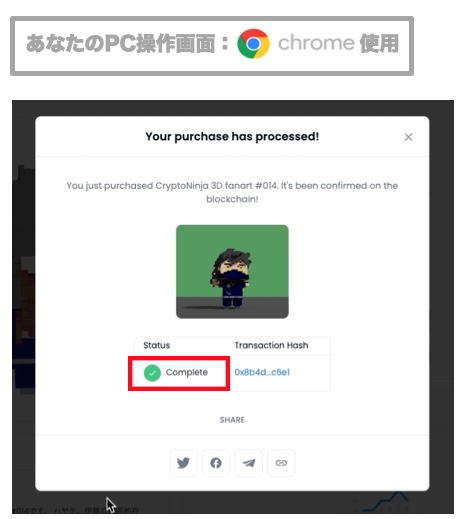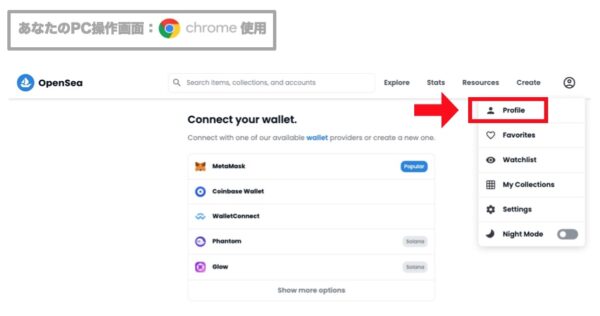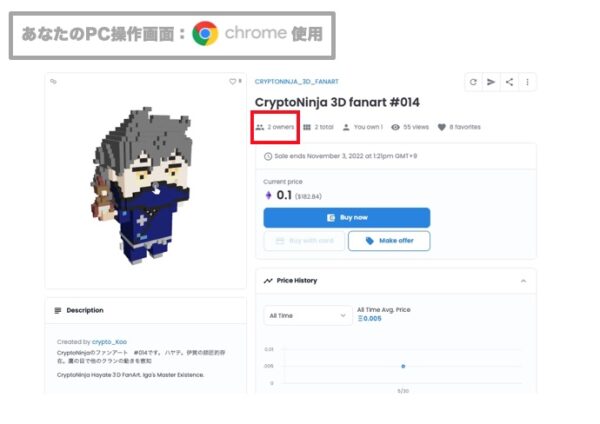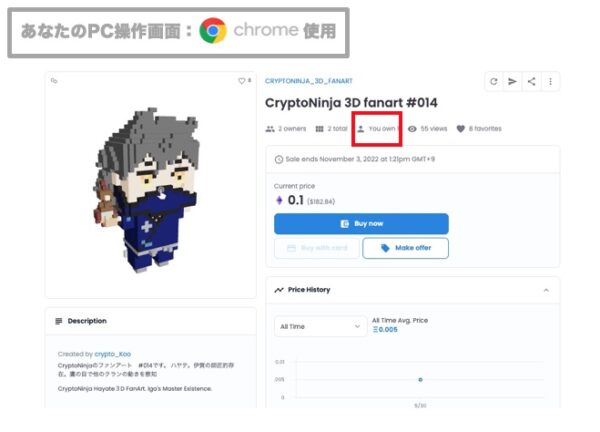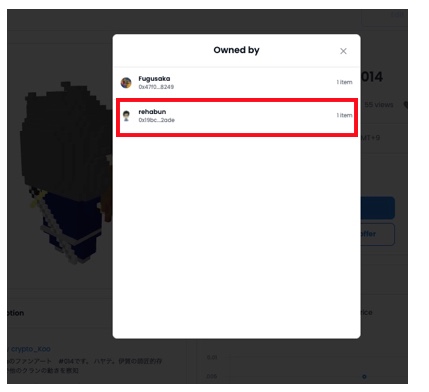悩む人
悩む人OpenSea(オープンシー)でPolygon(ポリゴン)版のNFTを買う方法を知りたいです
上記のような質問に答えます



本記事の内容
- ステップ1:OpenSeaでイーサリアム版ETH(イーサ)をポリゴン版イーサに両替する
- ステップ2:ポリゴン版ETH(イーサ)をMetaMaskウォレットに表示させる
- ステップ3:OpenSeaでポリゴンNFTを購入する
- ステップ4:OpenSeaで購入したいポリゴンNFT作品の画面を開く
- ステップ5:ポリゴンNFT作品の情報を確認する
- ステップ6:ポリゴンNFT作品を署名して購入する
- ステップ7:ポリゴンNFTが買えたか確認する
この記事を読むことで、ポリゴンNFTを購入する方法が分かります。私自身、じっさいにググったり試したりした結果、ぶっちゃけ、色々な手間を考えると初心者の人にとってこの方法がベストです。
イーサリアム版ETH(イーサ)とポリゴン版ETH(イーサ)は別物。同じ暗号資産ETH(イーサ)ですが、使用するブロックチェーンの種類によって姿が変わります。初心者には理解しにくいかもですが…そうゆうものだと理解しましょう!
リアル通貨でたとえるならば下記の通り。
同じドル($)でも、アメリカドル($)とオーストラリアドル($)ってレートが違いますよね。まあ、そんな感じです。新しいことを学ひ始めるとき、頭で理解していくのは大事ですが、じっさいに手を動かしていく方が覚えが早くなります。
ぜひ、この記事を見ながらポリゴンNFTの購入にチャレンジして下さい。






大丈夫、「ステップ1」ができれば、あとは簡単なので。
全ステップを画像たっぷりで解説しますね。
ただし、本記事は初心者向けなので「ステップ1」を解説する前段階として、まずはNFT作品を買う前の大前提も確認しておきます。
「いや、ポリゴンNFTの買い方だけを知りたいんだよ」という人はコチラを読んで下さい。
NFT作品を購入する前提として下記を準備する必要があります。
NFTを買う前に準備するもの
- 仮想通貨取引所の登録
- 仮想通貨のETH(イーサ)
- MetaMaskのウォレット
- OpenSeaのアカウント



すみません、そもそも言葉の意味がよくわかりません。



大丈夫、安心して下さい!
初心者向けに翻訳しますね
NFTを買う前に準備するものを分かりやすく補足説明すると下記の通り。
NFTを買う前に準備するもの(補足説明)
- 仮想通貨取引所の登録→両替所に登録(日本円を仮想通貨ETHに両替できる)
- 仮想通貨のETH(イーサ→お金(NFTを買うための専用の仮想通貨)
- MetaMaskのウォレット→財布(仮想通貨やNFTを入れる専用のお財布)
- OpenSeaの登録→NFTのメルカリに登録(NFTが出品されているところ)
ぶっちゃけNFTの購入は「買うまでの準備」が大変。逆に言うと準備ができたら大丈夫。ポリゴン板NFTを購入する手順をチェックしましょう。ポリゴン板NFTを購入する手順は下記の通り。
ポリゴン板NFTを購入する手順
- 手順①:仮想通貨取引所の口座開設
- 手順②:ウォレット作成
- 手順③:OpenSeaのアカウント登録
- 手順④:仮想通貨イーサを購入
- 手順⑤:イーサをウォレットへ送金
- 手順⑥:OpenSeaでイーサリアム版イーサをポリゴン版イーサに交換
- 手順⑦:ポリゴンNFTを買う
手順①〜⑤は準備段階。手順⑥と⑦は本記事で解説しています。
準備段階がまだの人は手順ごとに下記記事を参考にして下さい。
手順①の対応


手順②の対応


手順③の対応


手順④の対応


手順⑤の対応


…というわけで、前置きが長くなりましたが「手順⑤までは完了したよ」という前提でいきます。



ステップ1:OpenSeaでイーサリアム版ETH(イーサ)をポリゴン版ETH(イーサ)に両替する
まずは、OpenSeaの公式サイト開きます。トップページの画面は色々と変わります。
※偽サイトに注意:上記リンク(opensea.io)は安全。
トップページ画面右上にある『ウォレットマーク』をクリック。
『MetaMask』を選択。
こんな感じでMetaMaskのウォレット画面が開きます。
パスワードを入力して『ロック解除』ボタンをクリック。
MetaMaskに保管されているETH(イーサ)が表示されます。そうしたら、黒色のイーサマークの右側にあるメニューマークをクリック。
『Bridge to Polygon』を選ぶ。つまり、イーサリアム版ETH(イーサ)をポリゴン版ETH(イーサ)に両替するよ、という意味。



イーサリアム版ETH(イーサ)からポリゴン版ETH(イーサ)に両替(交換)する画面が出てきます。
まずは、イーサリアム版ETH(イーサ)の交換したい分のETHを入力。そうすると、自動的にポリゴン版ETH(イーサ)に数字が反映されます。
ただし、両替のタイミングで2,000円前後の手数料(ガス代)が発生するので、その分は残しておきます。



価格が入力できたら『Convert tokens』ボタンをクリック。
発生する手数料(ガス代)が表示されるので、内容を確認して『確認』ボタンをクリック。
Processsing…(処理中…)。しばらく待つとこんな表示があらわれます。
Transactin Complete!(取引完了!)
無事に両替できました。上記のようなメッセージも届きたら、続けて『View Wallet』ボタンをクリック。
両替前後で、MetaMaskウォレットのETHの数字が変化しています。両替してて間もない時間(5分間くらい)だと、すぐに数字は変わりません。この状態でしばらく待ちましょう。
10分後もそもまま…?。ぶっちゃけ、反映されるのに時間がかかって焦ります。私は最初、15分経っても両替できなかったので「詐欺にあったのか!?」とマジで焦りました(苦笑)。
MetaMaskの中にポリゴン版ETH(紫色)が表示。今回は18分後、けっこう時間かかりますね。



両替後、MetaMask内のETHの合計金額はガス代が引かれたもの。これでポリゴン版のNFT作品が買える状態になりました。
以上、イーサリアム版ETH(イーサ)をポリゴン版ETH(イーサ)イーサをポリゴンに交換する方法でした。



ステップ2:ポリゴン版ETH(イーサ)をMetaMaskウォレットに表示させる
両替したポリゴン版イーサ(ETH)がしっかりと表示されているか、MetaMaskウォレットで確認しましょう。
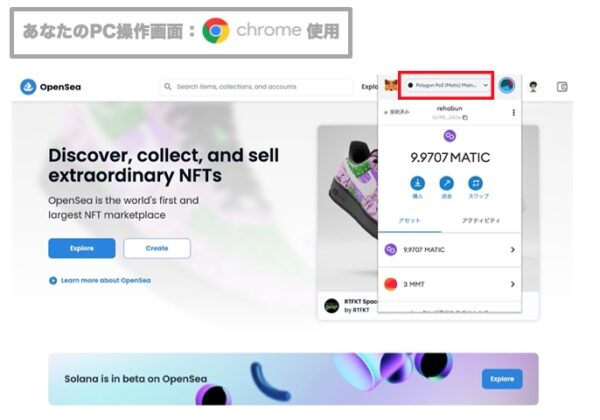
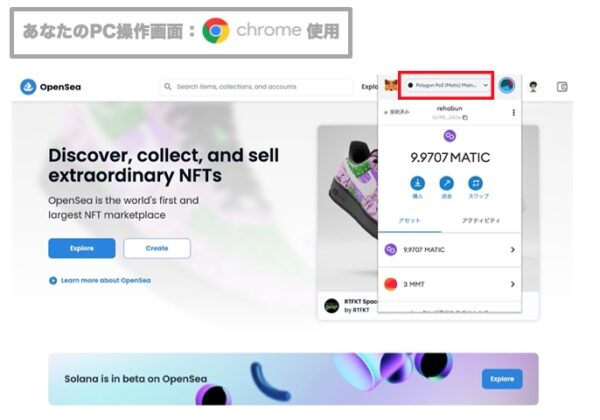
MetaMaskウォレット内、きつねマーク右にある文字列は『Polygon Pos(Matic)Mainnet』を選択。


『トークンをインポート』をクリックします。
[トークンコントラクトアドレス]に次の文字列をコピペします。
0x7ceB23fD6bC0adD59E62ac25578270cFf1b9f619
トークンシンボルは「WETH」と入力して、『カスタムトークンを追加』をクリック。
『トークンをインポート』をクリック。
これで、MetaMaskウォレットにポリゴン版ETH(イーサ)としてWETHが表示されました。






くわしい部分はさておき「ETH」が「WETH」に姿を変えることで、Polygonのブロックチェーン上でもETHが使えるようになりました。というわけで、さっそくWETHでポリゴンNFTを買っていきましょう。
ステップ3:OpenSeaでポリゴンNFTを購入する
OpenSeaに出品されているNFT作品の表示方法は3パターンあります。
NFT作品の表示方法3パターン
- 未販売:Lastの文字のみ or 表示がなにもない
- 販売中:Priceの文字
- オークション中:Bidの文字
『Price』の下に「黒色」や「紫色」のイーサマークと価格が表示されているNFTが『販売中』。
「黒色」と「紫色」この色のちがいは、ブロックチェーンのネットワークのちがいです。「黒色」はイーサリアムチェーン、「紫色」はポリゴンチェーン。
画像の上にカーソルを移動させて『Buy now』と表示されるものはすぐに買えます。それでは、『紫色』のETH(イーサ)であるポリゴンNFTの買い方を画像たっぷりで解説していきます。
ステップ4:OpenSeaで買いたいポリゴンNFT作品の画面を開く
今回は、素敵なボクセル作品を作っていらっしゃるコレクション作品『CRYPTONINJA_3D_FANART』の中から選びたいと思います。
画像の上にカーソルを移動させて『Buy now』と表示された中で、買いたいNFT作品をクリック。今回はCryptoNinjya(クリプト忍者)の3Dファンアートで、モデルは#014ハヤテ。
詳細画面が開くので、『Buy now』ボタンをクリック。
ステップ5:ポリゴンNFT作品の情報を確認する
まずは「コレクション全体」の内容を確認します。こちらが表示された場合は、コレクション名やクリエイター名を確認できたら、下のチェックマークボックスに「✔︎」をいれます。
つづけて「コレクション単品」の内容を確認。価格もきちんと確認してから『Confirm checkout』ボタンをクリック。
上記のような表示がされるので『Unlock』ボタンをクリック。このNFT作品を購入するために、あなたのMetaMaskウォレットの「ロックを解除」してね、というくらいの意味です。
ステップ6:ポリゴンNFT作品を署名して購入する
そうしたら、自動的にMetaMaskが開きますので『署名』をクリックします。
上記のような画面になります。「NFT作品の購入」と「MetaMaskのロック解除」を取引中…
はい、取引成立しました。上記のようなメッセージが届いたら、『unlock currency』に緑色の✔︎マークがつきます。
『Sign』ボタンをクリックします。
またまたMetaMaskの画面に切り替わるので、右側にあるスクロールを下移動。
内容を確認して『署名』ボタンをクリック。
そうすると、上記のような画面に切り替わります。
Processsing…(処理中…)
Your purchase has processed!(購入が処理されました!)
購入するにあたって、よく分からない英語や画面が出てきます。最初はとてもむずかしく感じますが、何度か作業を繰り返しているうちに理解できますよ。パソコンのOSなどで、表示される画面レイアウトがちがう場合もあるかと思いますが焦らずに。
ステップ7:ポリゴンNFTが買えたか確認しよう
画面右上にあるアイコンをクリックして、『Profile』を選択。
プロフィール画面の『Collected』を選択して、買ったNFTが表示されていればOKです!
『2Owners 』となっています。このボクセルNFT作品は2体あって2人のオーナーが所有してるよ、という意味。
『You Own 1』と表示されています。
owned by…(所有者は…)
というふうに、購入したNFTが自分のものになっているかどうかを調べることができます。
以上、ポリゴンNFTの買い方を解説しました。本記事が少しでもお役にに立てれば幸いです。最後まで読んでいただきありがとうございました。