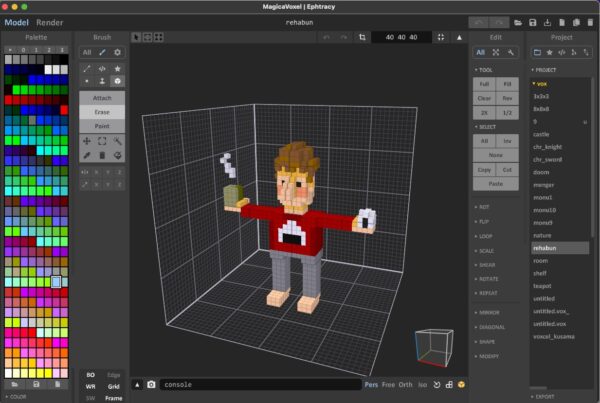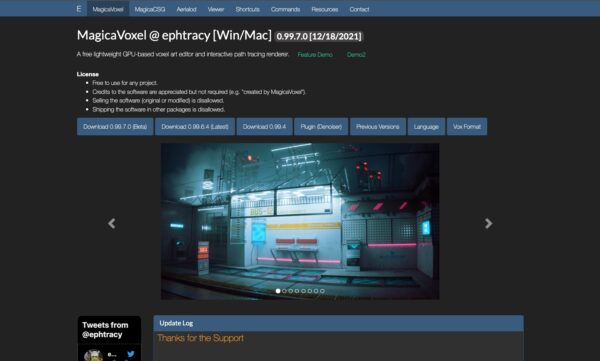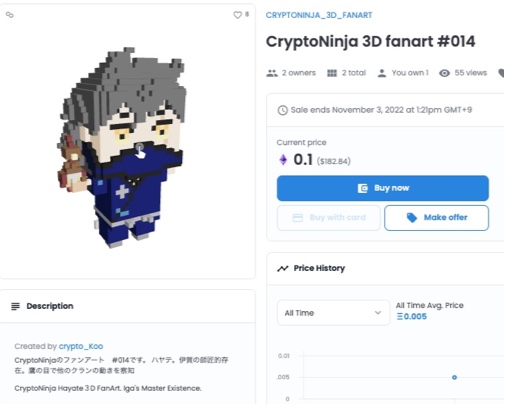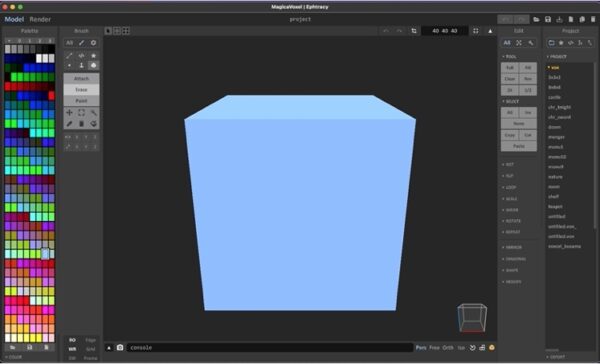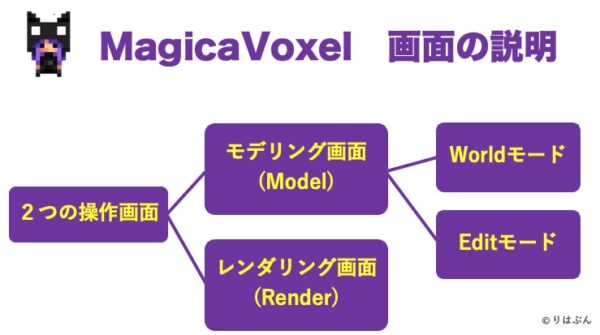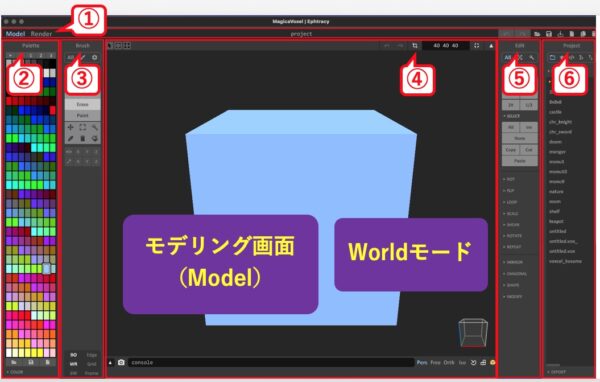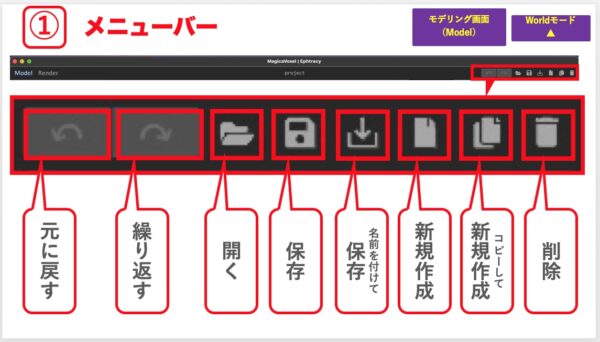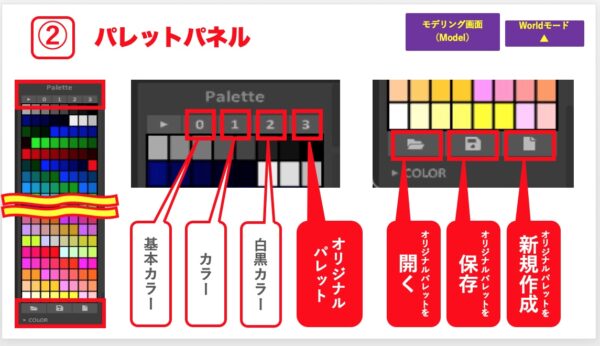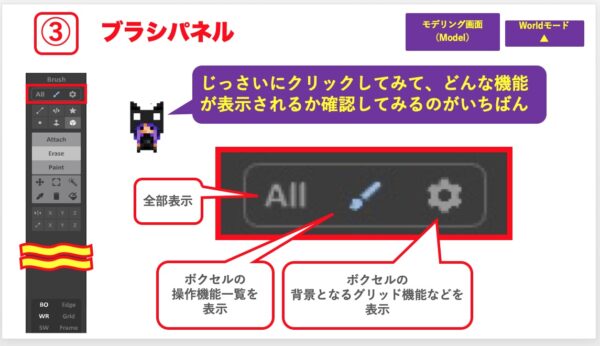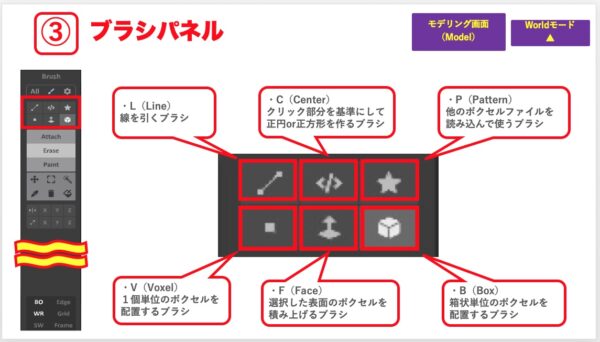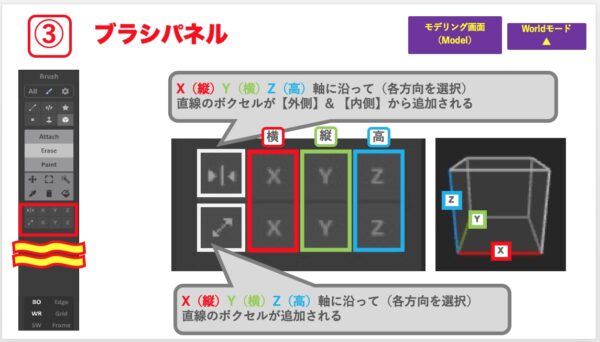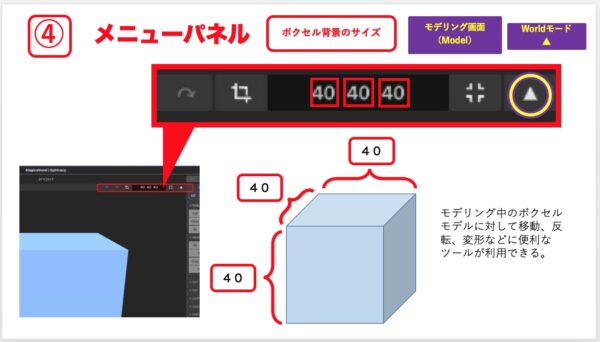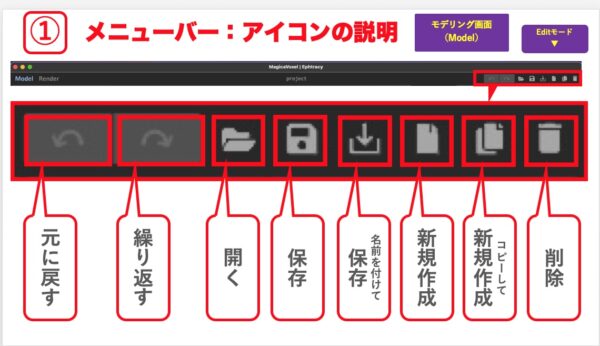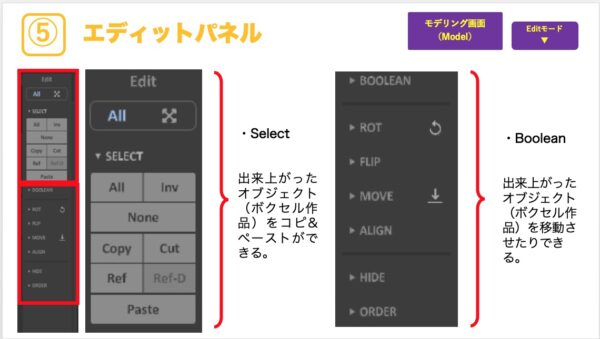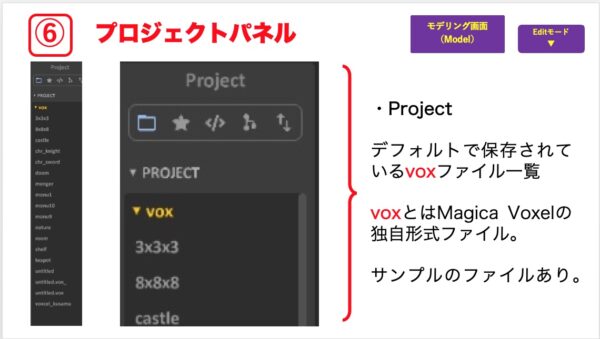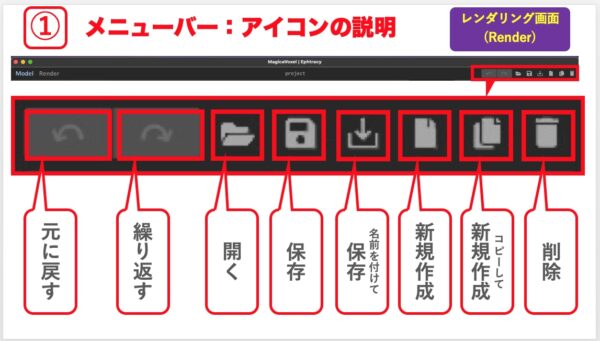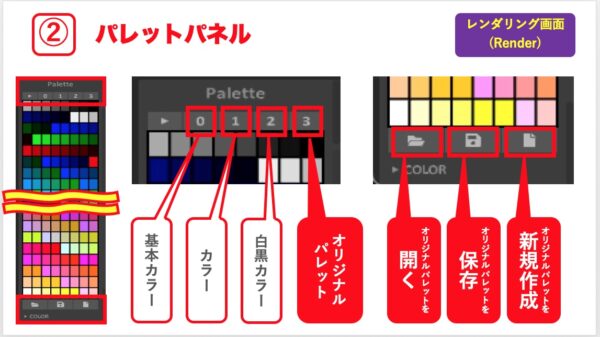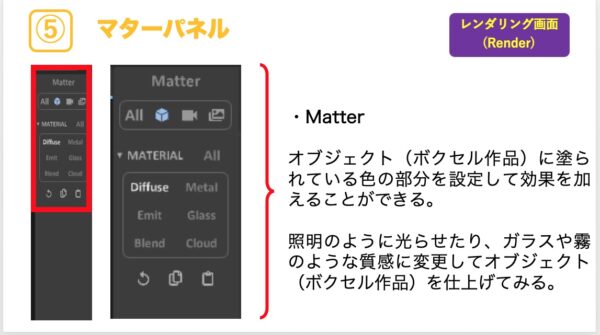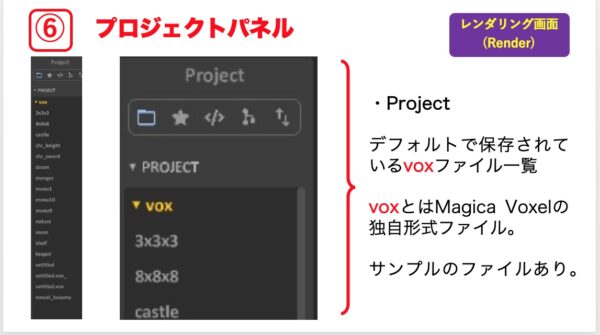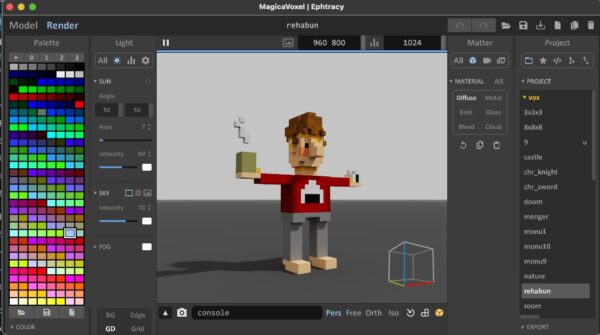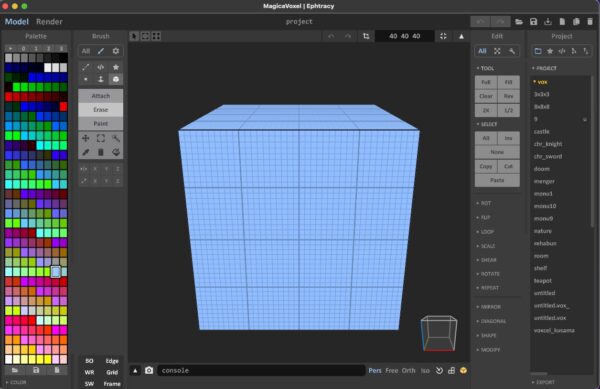悩む人
悩む人『Magica Voxcel(マジカボクセル)』の使い方を知りたいです
画面が英語だらけでイマイチ操作方法が分からないです
上記のような質問に答えます。



この記事の内容
- Magica Voxcelの基本的な操作画面
- モデリング画面(worldモード)
- モデリング画面(Editモード)
- レンダリング画面
- まとめ
この記事を読むことで、ボクセル作品(3Dのアート作品など)が作成できるPCソフト Magica Voxcel(マジカボクセル)の基本的な使い方が分かります。操作画面を画像たっぷりで解説。ブックマークをしてボクセルアート作成時の「メモ・健忘録」としてお役立て下さい!
なお、本記事は上記本を参考にしています。
Magica Voxcel(マジカボクセル)は直感的に操作できますが、3パターンの画面があるので最初は迷うかと。また、すべて英語表記なのでちょっとハードルが高く感じるかもしれません…。でも、大丈夫です。知識ゼロの初心者でも分かるように画像たっぷりで解説しているので、ぜひ参考にして下さい。
結論、Magica Voxel(マジカボクセル)とはPCでボクセルアート作品をモデリング(3次元に立体化)できる無料ソフトウェア(WindowsとMacのどちらのOSにも対応)です。
MagicaVoxelでは「ボクセル」と呼ばれる箱を積み重ねて3Dモデルを制作します。LEGOブロックを組み立てるように直感的に制作できます。
こんな感じ。
Magica Voxcel(マジカボクセル)をまだダウンロードをしていない人は下記の記事からどうぞ。3ステップで簡単に行えます。


[st-kaiwa r1ツールが全て無料で使える超優秀な3Dボクセルアートが作れるソフトウェアです[/st-kaiwa1]
ダウンロードが完了して早く使い方を知りたい人は目次からどうぞ。
最近、NFTのマーケットプレイスでもボクセルアート作品が増えています。なので、今後はMagica Voxelで作成したボクセル作品をNFTマーケットプレイスで売買することもメジャーな選択肢になるでしょう。
実際に私自身もNFTマーケットプレイスのOpenSeaでボクセル作品を購入しています。下記記事では「NFTの買い方」を通してボクセル作品に触れているので参考にして下さい。







また、Magica Voxelで作成したボクセル作品はメタバース上のアバターとして使用することも可能です。
※アバターをつくる場合は『Blender』などの3DCGアニメーションアプリが必要。
こんな感じ。



また、メタバースプラットフォームのひとつであるThe Sandboxには多くの企業の参入も決まっています。代表例は下記の通り。
The Sandboxの参入企業(一例)
・スクウェア・エニックス
・エイベックス・テクノロジーズ
・SHIBUYA109
・コインチェック
市場拡大とともに今後稼げるスキルのひとつとして「ボクセルアート」が注目されています。ですが、ボクセルアーティストは需要に対して供給が間に合ってません。つまり、ボクセルアーティストの参入人口はまだまだ少ない状況。
今から動いておけば「先行者優位」を得られるかと。多くの人が「価値」に気づいたときはもう遅いです。
ちなみに、暗号資産取引所の『コインチェック(coincheck)』ではThe Sandboxで使用できるLANDという土地の所有権、暗号資産のSANDの取り引きが可能。可能性は無限にあります。…今がチャンス!と思ったとき、すぐに動けるように『コインチェック(coincheck)』の口座開設だけでも済ませておくのがおすすめ。





ちょと前置きが長くなりましたが、Magica Voxel(マジカボクセル)はボクセルアート作品を作るメインのツールです。このようなボクセルアートの可能性をふまえ、Magica Voxel(マジカボクセル)を使ってみましょう。



MagicaVoxel(マジカボクセル)の操作画面について
ダウンロードが完了して、ソフトウェアを開いたら上記のような画面が立ち上がります。



Magica Voxelの操作画面
上記のように『MagicaVoxel』には2つの操作画面があります。
「モデリング画面」と「レンダリング画面」。さらに「モデリング画面」には2つのモードがあります。
MagicaVoxel(マジボクセル)の操作画面
・モデリング画面(worldモード)
・モデリング画面(Editモード)
・レンダリング画面
ちょっとここで初心者向けに用語の簡単な解説をしておきます。
モデリングについて
- モデリングとは、コンピューターグラフィックスで3次元で物体の形状を立体化すること。
- モデリング画面でできることは、ボクセルを積み上げたり色を塗ったりすること。
- モデリングの工程では、光源や質感を加えることはできません。
レンダリングについて
- レンダリングとは、数字などのデータを元に計算を行って画像や映像、音声などを生成すること。
- レンダリング画面でできることは、モデリングで作成したボクセルに対して光源や特殊な効果を加えること。
- レンダリングの工程で、光源や質感を加えることができます。
要するにモデリングで「原本」を作成してレンダリングで「仕上げ」という感じですね。少しでも用語の意味を知っておくと、後々理解が深まりやすいです。
というわけで、ここからはそれそれの画面やモードの基本操作をチェックしていきます。ちなみに、各ツールの名前を覚える必要はまったくありません。実際にボクセルアートを作成するときのメモとしてご活用下さい。



モデリング画面(worldモード)
まずは『モデリング(Model)』画面のWorldモードから見ていきましょう。
『モデリング画面』でできることは【原本】作り。ボクセルを積み上げたり色を塗ったりするなどの基本操作ですね。
モデリング画面(worldモード)の概要
- ①メニューバー
- ②パレットパネル
- ③ブラシパネル
- ④メニューパネル
- ⑤エディットパネル
- ⑥プロジェクトパネル
ちなみに、モードの切り替え方法は上記のようにメニューパネルの▲▼マークをクリックすればオッケー。
それでは、モデリング(Model)worldモードの「①②③④⑤⑥」の各機能をご紹介します。
①メニューバー(モデリング画面worldモード)
『メニューバー』には、ファイルの保存関係のボタンが並んでいます。『ワード』や『エクセル』のアイコンと同じような感じで使えます。
②パレットパネル(モデリング画面worldモード)
上記のようにパレットの中から好きな色を選びます。
0〜3番、合計4種類のパレットがあります。基本カラーを使ったりオリジナルのカラーを作成したり必要に応じて使い分け可能。オリジナルで作ったカラーは保存することもできます。
とはいえ、まずは0番の「基本カラー」を使ってボクセルの色塗りに慣れていきましょう。
③ブラシパネル(モデリング画面worldモード)
『ブラシパネル』はボクセルを積み上げるためのメイン機能がたくさんあります。
ぶっちゃけ「習うより慣れよ」ですが、ボタンの意味や基本操作をおさえておけばコスパよく学習できます。
ブラシパネルについて
- ③ブラシパネル_ブラシパネルの表示方法
- ③ブラシパネル_ブラシの種類
- ③ブラシパネル_ブラシの設定
- ③ブラシパネル_ブラシの機能
- ③ブラシパネル_ボクセルの追加方法
- ③ブラシパネル_背景画面の設定



③ブラシパネル_ブラシパネルの表示方法
上記のアイコン画面では『ブラシパネル』の表示方法が選べます。
じっさいにクリックをしてどのように画面表示されるかチェック。
③ブラシパネル_ブラシの種類
ブラシの種類
- ボクセルの線を引くブラシ
- ボクセルの正円or正方形を作るブラシ
- 他のボクセルを読み込んで使うブラシ
- 1個単位のボクセルを配置するブラシ
- 選択した表面のボクセルを積み上げるブラシ
- 箱状単位のボクセルを配置するブラシ



③ブラシパネル_ブラシの設定
ブラシの設定
- Attach:ボクセルを追加する
- Erase:ボクセルを削除する
- Paint:ボクセルに色を塗る
目的に応じて各モードを切り替えます。
③ブラシパネル_ブラシの機能
ブラシの機能
- ボクセルを移動する
- ボクセルを範囲選択する
- ボクセルを条件ごとに選択する
- ボクセルの色をスポイトする
- ボクセルを消す
- ボクセルを塗りつぶす



③ブラシパネル_ボクセルの追加方法
ボクセルの追加方法
- 直線のボクセルが【外側】&【内側】から追加される
- 直線のボクセルが追加される
X(縦)、Y(横)、Z(高)、と設定した軸に応じて「ボクセルの追加方法」「ボクセルの増え方」が変わります。ワンクリックでx軸を対象に同時に2つのボクセルが追加されるなど…。



③ブラシパネル_背景画面の設定
『Grid』『Frame』などのボタンを選択することでボクセルの背景を変えることができます。
マス目が表示されると、ボクセル作成がしやすくなります。



④メニューパネル(モデリング画面worldモード)
ボクセルを操作する背景サイズが調整したり、作成したオブジェクト(ボクセル作品)の選択範囲にフィットさせる機能があります。
モデリング画面のメニューパネルにある「▲」or「▼」マークをクリックすれば「Woridモード」と「Editモード」の切り替えができます。
⑤エディットパネル(モデリング画面worldモード)
エディットパネルでは、ある程度完成したオブジェクト(ひとまとまりのボクセル作品)に対して効果を加えます。
TOOL機能では、ボクセルを下記のうように調整できます。拡大/縮小などができます。
- Full:白い枠内を全て埋める
- Fill:選択範囲を塗りつぶす
- Clear:消す
- Rev:すでにあるボクセルを消してボクセルがない部分を全て埋める
- 2X:2倍
- 1/2:1/2倍
SELECTではコピペなどが可能。イメージに沿ってボクセルを回転、反転などができるので超便利です。
⑥プロジェクトパネル(モデリング画面worldモード)
プロジェクトパネルとは、保存ファイル一覧だと思って下さい。
ご自分のMagicaVoxel(マジカボクセル)で作成&保存した「ボクセル作品」が“vox”という独自形式ファイルで自動で追加されます。その他、保存ファイル内には、あらかじめ作成された「ボクセル作品」がデフォルトで入っています。
以上、MagicaVoxel(マジカボクセル)の基本的な使い方でした。



モデリング画面(Editモード)
続いては『モデリング(Model)』画面のEditモードです。
『モデリング画面』でできることは【原本】作り。ボクセルを積み上げたり色を塗ったりするなどの基本操作ですね。
モデリング画面( Editモード)の概要
- ①メニューバー
- ②パレットパネル
- ③ブラシパネル
- ④メニューパネル
- ⑤エディットパネル
- ⑥プロジェクトパネル
ちなみに、モードの切り替え方法は上記のようにメニューパネルの▲▼マークをクリックすればオッケー。
それでは、モデリング(Model)Editモードの「①②③④⑤⑥」の各機能をご紹介します。
①②⑥はworidモードと同じ。③④⑤はEditモードのみの内容です
①メニューバー(モデリング画面Editモード)



②パレットパネル(モデリング画面Editモード)



③ブラシパネル(モデリング画面Editモード)
Editモードのブラシパネルでは「LAYER(レイヤー)」機能が使えます。レイヤー機能とはペイントソフトのように各レイヤー(層)ごとに作品を作成することができます。
このレイヤー機能を使うことで、同じ空間に複数のオブジェクトを作成することができます。
たとえば、「机」と「イス」のボクセルを作るとき重なっている部分があると作りにくいですよね。でも、レイヤー機能があれば同じ空間でも「机」と「イス」のボクセルを分けて作成することができます。
④メニューパネル(モデリング画面Editモード)
Editモードのメニューバーパネルでは、プロジェクトの編集が行えます。
オブジェクトの作成や削除、グループ化/非グループ化、グループの解除/追加。



⑤エディットパネル(モデリング画面Editモード)
Editモードのエディットパネルでは「作成中のボクセル」あるいは「完成したボクセル」に対して以下のような編集を行います。
SELECTの項目では、「コピー」&「ペースト」など。Booleanの項目では、「移動」「反転」「変形」などができます。
⑥プロジェクトパネル(モデリング画面Editモード)



レンダリング画面
続いてはは『レンダリング(Rendaer)』画面です。
『レンダリング画面』でできることは【仕上げ】。モデリングで作成したボクセルに対して光源や特殊な効果を加えることが可能。
オブジェクト(作品)を照明のように光らせたり、ガラスや雲のような質感を変更できます。
レンダリング画面の概要
- ①メニューバー
- ②パレットパネル
- ③ライトパネル
- ④メニューパネル
- ⑤エディットパネル
- ⑥プロジェクトパネル
①メニューバー(レンダリング画面)



②パレットパネル(レンダリング画面)



③ライトパネル(レンダリング画面)
ボクセルに対して光の環境を加えることが可能。太陽や空気などの待機、霧などが表現できます。



④メニューパネル(レンダリング画面)
レンダリング画面のメニューパネルでは、光源や質感の「解像度」を調整することができます。
ザックリ言うと「いい感じの光り具合」や「程よいツヤツヤ感」みたいなものを調整すること。
⑤マターパネル(レンダリング画面)
レンダリング画面のマターパネルでは、ボクセルに塗られている色に対して効果を加えることができます。
実際に変更したいボクセルを選択して、色々と調整してみて下さい。



⑥プロジェクトパネル(レンダリング画面)



まとめ
この記事の内容をおさらいすると下記の通り。
この記事の内容
Magica Voxelの操作画面
上記のように『MagicaVoxel』には2つの操作画面があります。
「モデリング画面」と「レンダリング画面」。さらに「モデリング画面」には2つのモードがあります。
MagicaVoxel(マジボクセル)の操作画面
- モデリング画面(worldモード)
- モデリング画面(Editモード)
- レンダリング画面
ちょっとここで初心者向けに用語の簡単な解説をしておきます。
モデリングについて
- モデリングとは、コンピューターグラフィックスで3次元で物体の形状を立体化すること。
- モデリング画面でできることは、ボクセルを積み上げたり色を塗ったりすること。
- モデリングの工程では、光源や質感を加えることはできません。
レンダリングについて
- レンダリングとは、数字などのデータを元に計算を行って画像や映像、音声などを生成すること。
- レンダリング画面でできることは、モデリングで作成したボクセルに対して光源や特殊な効果を加えること。
- レンダリングの工程で、光源や質感を加えることができます。
要するに、モデリングで「原本」を作成してレンダリングで「仕上げ」という感じですね。
各画面や各モード、同じ機能もあれば画面よって使用するツールが変わります。
画面・モードごとの共通点
| モデリング画面(worldモード) | モデリング画面(Editモード) | レンダリング画面 |
| ①メニューバー | ①メニューバー | ①メニューバー |
| ②パレットパネル | ②パレットパネル | ②パレットパネル |
| ③ブラシパネル | ③ブラシパネル | ③ライトパネル |
| ④メニューパネル | ④メニューパネル | ④メニューパネル |
| ⑤エディットパネル | ⑤エディットパネル | ⑤エディットパネル |
| ⑥プロジェクトパネル | ⑥プロジェクトパネル | ⑥プロジェクトパネル |
赤色:機能は同じ。オレンジ色:画面やモードによって機能が異なる。
それそれの画面やモードの基本操作を実際の画面でチェックしていただきましたが、各ツールの名前を覚える必要はまったくありません。また、バージョンによって若干表現も変わっているので大体のイメージをつかめばオッケーです。
なので、本記事でまとめている内容はボクセルアートを作成するときの「メモ」「健忘録」としてご活用下さい。操作方法が分からなくなったら、ぜひこの記事に戻って基本的な内容を再確認して下さい。
ボクセルアートは最初はちょっと慣れないかもしれませんが、慣れてくればサクサクと作ることができます。
上記の本にはもっと詳しく『MagicaVoxel』の作り方が書かれていますのでぜひ。本記事で紹介しているバージョンとは違うとめ、アイコンなどの表記内容が異なる場合があるのでご注意ください。
以上、MagicaVoxel(マジボクセル)の使い方や操作画面を画像たっぷりで解説しました。本記事があなたのボクセル製作に少しでもお役に立てれば嬉しいです。