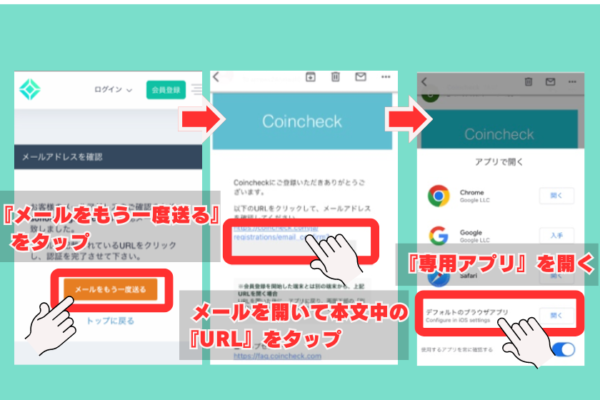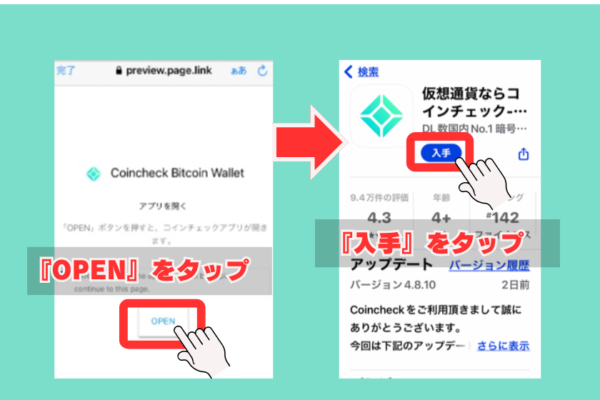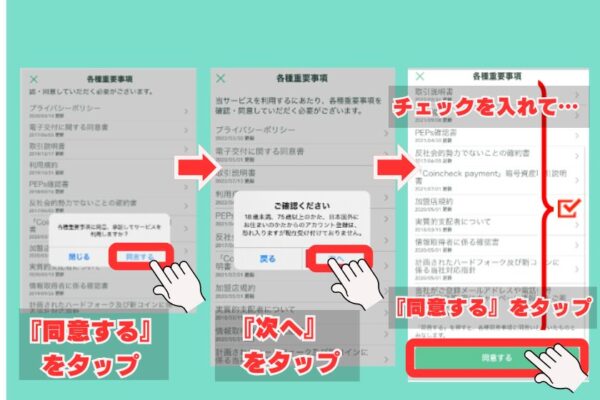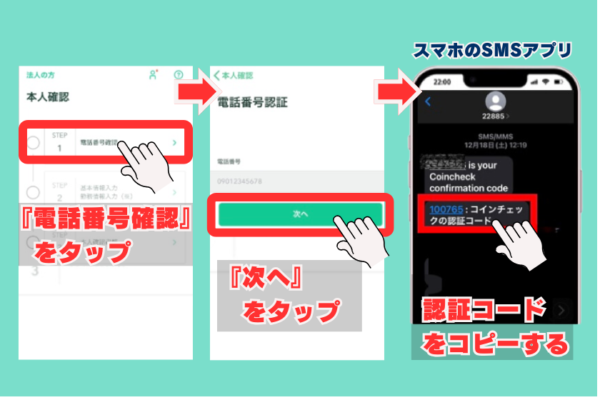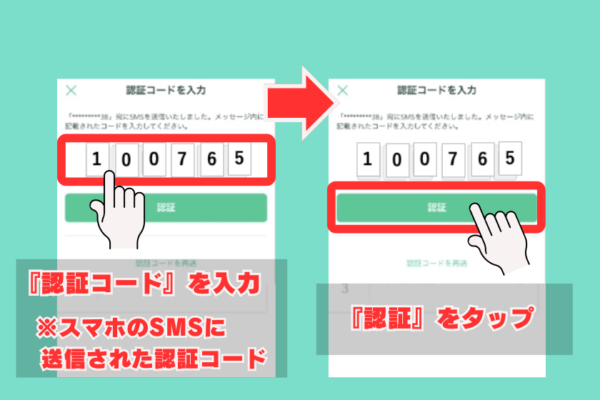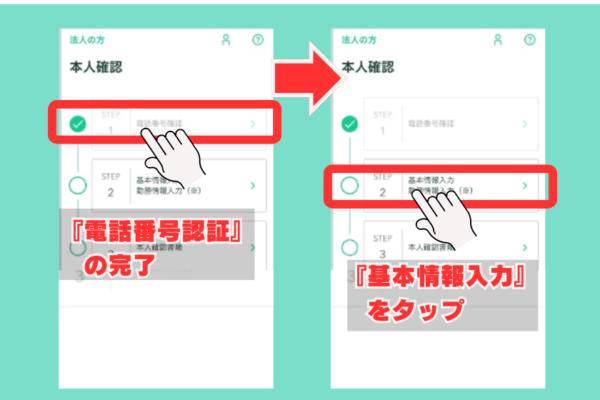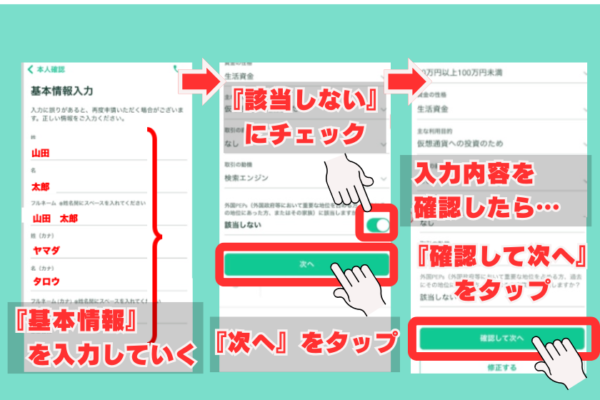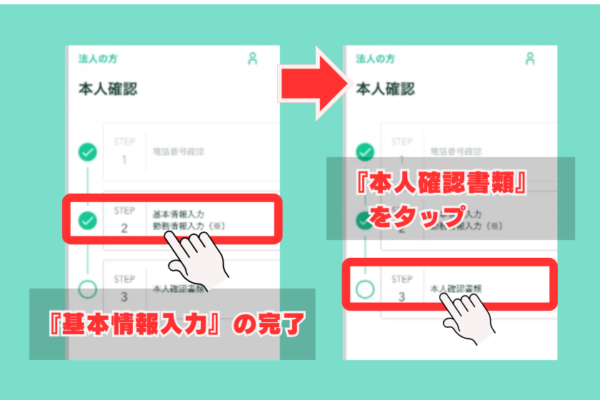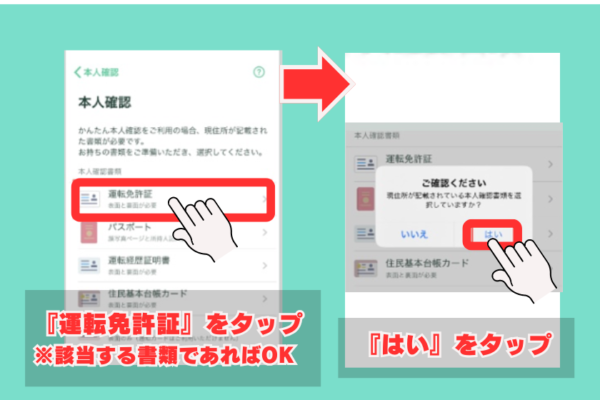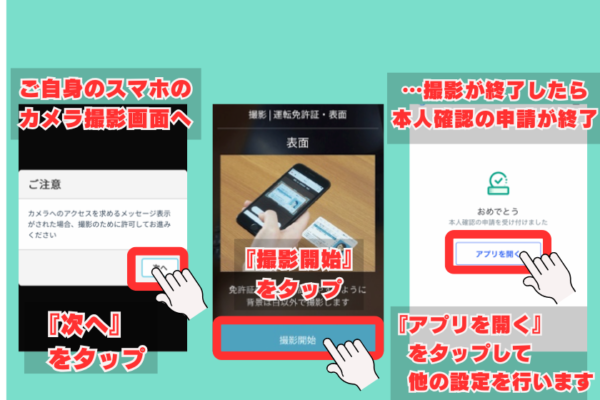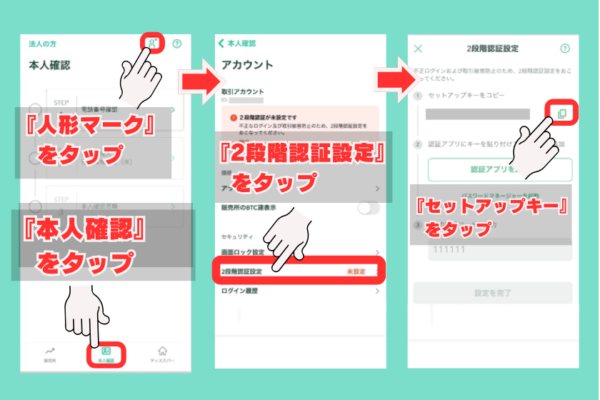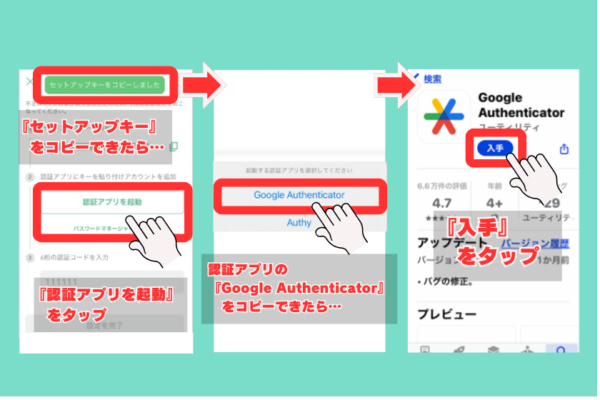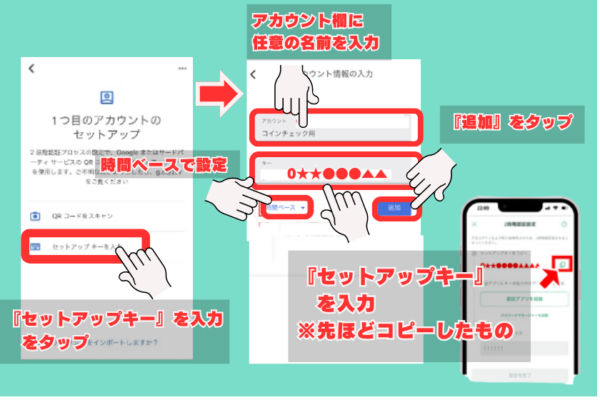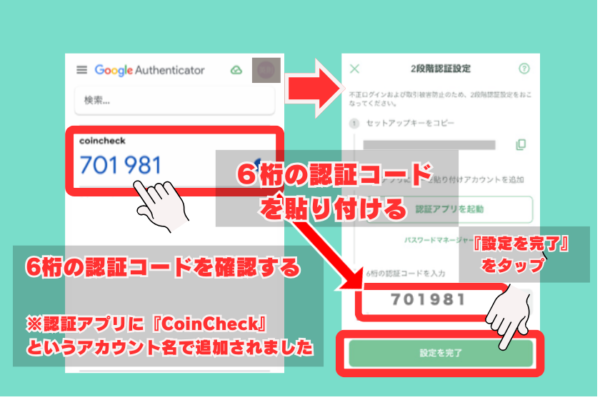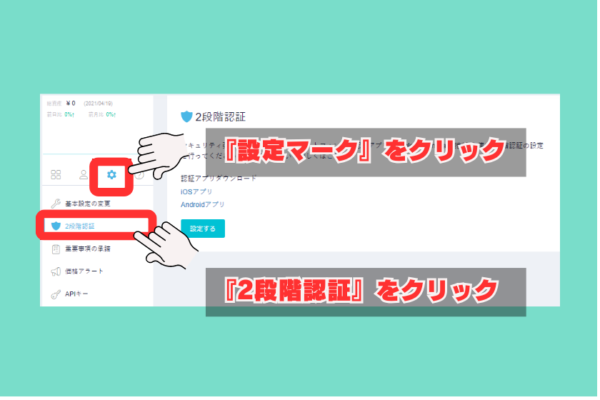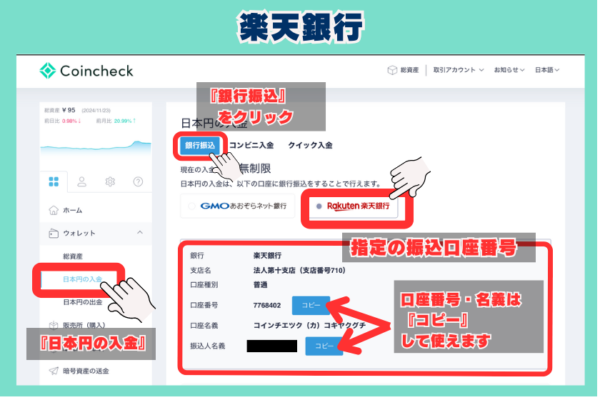コインチェックの口座開設のやり方がわからない…
 悩む人
悩む人初心者でもわかるように画像付きで教えてほしい…
上記のような質問に答えます。
コインチェックはスマホアプリDL数が国内No1(※)の人気仮想通貨取引所です。※対象:国内暗号資産アプリ、データ協力AppTweak)
本記事を読めば、こらから仮想通貨デビューする初心者でも簡単にコインチェックの口座開設ができまるようになります。
\ 最短5分!無料で口座開設/
気になるところをタップ(クリック)すると一瞬で移動します
本記事では、仮想通貨取引所Coincheck(コインチェック)の口座開設のやり方を初心者向けに5ステップで分かりやすく解説します。
【スマホ用】と【パソコン用】のどちらも画像たっぷりに解説しているのでマネすればOKです。
Coincheck(コインチェック)の口座開設は最短5分で始められます。
口座開設は無料です。仮想通貨に興味がある初心者の方はひとまず口座開設を完了させておくのがおすすめです。
Coincheck(コインチェック)なら500円からビットコインを買えるので日本円の入金をしておきましょう。チャンスが来たときにいつでも動けます!
\ 最短5分!無料で口座開設/
【スマホ用】コインチェックの口座開設5ステップ


Coincheck(コインチェック)の口座開設をスマホで行う方法は下記5ステップです。
【スマホ用】口座開設5ステップ
- ステップ①:アカウント登録
- ステップ②:SMS認証の設定
- ステップ③:基本情報の入力・本人確認書類の提出
- ステップ④:2段階認証の設定
- ステップ⑤:銀行口座の登録
各ステップをタップすると詳細を見ることができます。。
ステップ①:アカウント登録
アプリを開いたらサクサク登録をすすめましょう!
コインチェックのアカウント登録が完了しました。
続いては、SMS認証の設定を行いましょう。
ステップ②:SMS認証の設定
ステップ③:基本情報の入力・本人確認書類の提出
- 運転免許証/運転経歴証明書
- マイナンバーカード(個人番号カード)
- 住民基本台帳カード
- パスポート
参照:コインチェック公式サイト
- パターン①:スマホで本人確認 ←おすすめ
「LIQUIDのスマホアプリ」を利用してオンライン提出 - パターン②:ハガキで本人確認
「画像郵送と本人撮影」+「補完書類(2種類)」を郵送
本人確認書類の提出方法は2パターンあります。本記事ではスマホでのやり方を紹介します。
スマホで本人確認はとても簡単です。ガイダンス通りにやれば5分で終わります
本人確認書類の審査には少し時間がかかります。その間に「2段階認証」の設定と「銀行口座」の登録を済ませておきましょう。
ステップ④:2段階認証の設定
「2段階認証」とはセキュリティ対策のこと。専用の認証アプリを利用することで不正なログインや送金が防止できます。
セットアップキーはメモを取って保管しておきましょう。2段階認証アプリの設定時やスマホ紛失時などの際に必要となるキー番号です。
2段階認証を設定することで、ハッキングリスクを減らせます。また、通貨を入出金する際にも必要なので準備しておきましょう。
スマホに『Google Authenticator』アプリをダウンロードしたら、先ほどコピーしたセットアップキーを入力します。
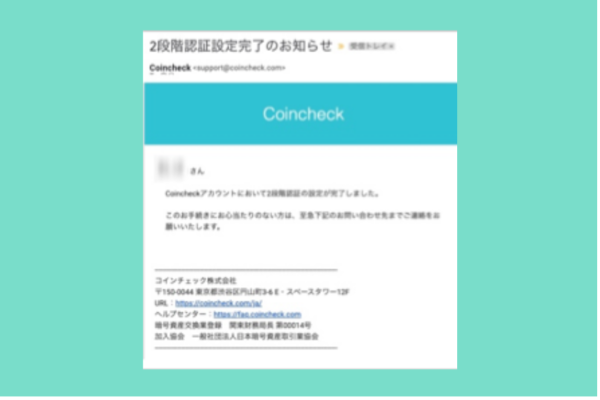
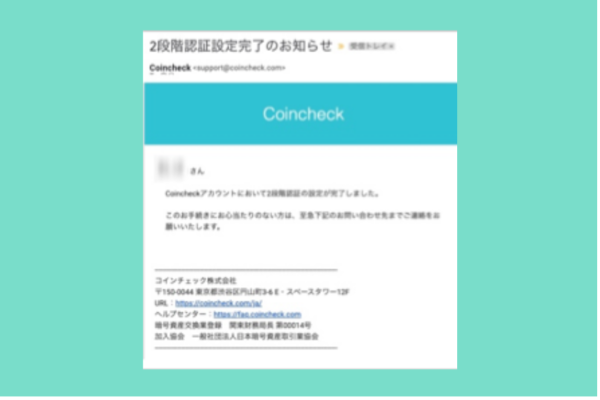
設定を完了したら2段階認証設定完了。
登録したアドレスに2段階認証設定完了の通知が届きます。
続いては『銀行口座の登録』を行いましょう。
ステップ⑤:銀行口座の登録
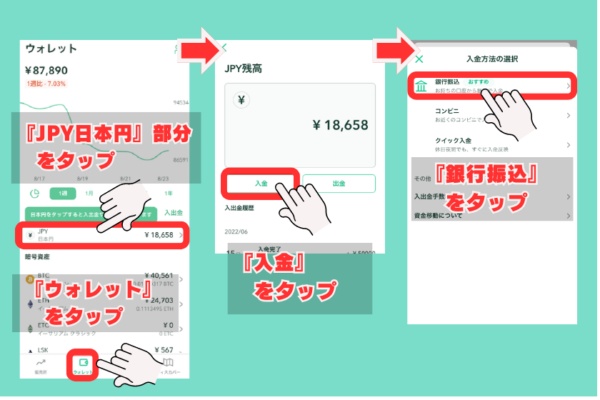
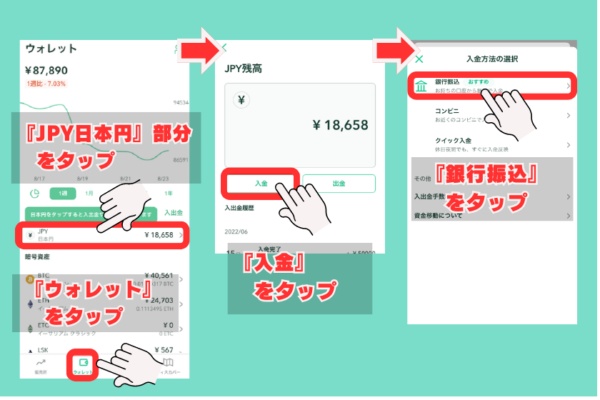
- アプリ下メニューより『ウォレット』をタップし『JPY/日本円』部分をタップ
- JPY残高の画面にて『入金』をタップ
- 『銀行振込』をタップ
GMOあおぞらネット銀行と楽天銀行の2つが表示さるので、それぞれの銀行に用意されたご入金用の口座情報を確認しましょう。
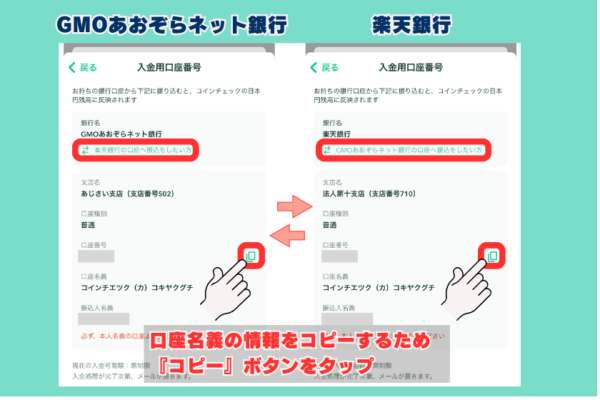
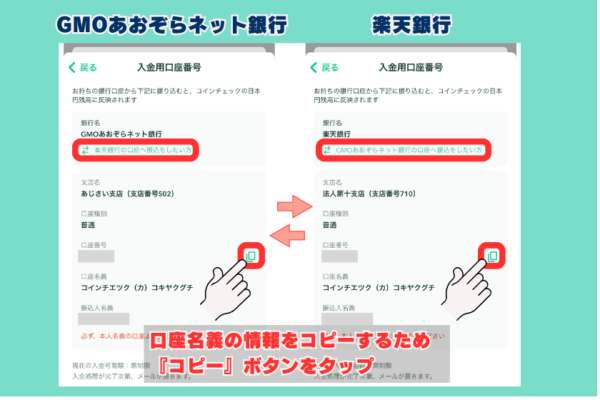
GMOあおぞらネット銀行と楽天銀行の2つが表示されます。それぞれの銀行に用意されたご入金用の口座情報が表示されます。
振込操作の際、振込人名義の入力時は『コピー』ボタンをタップして口座名義の情報コピーし、貼り付けて利用するのが便利です。
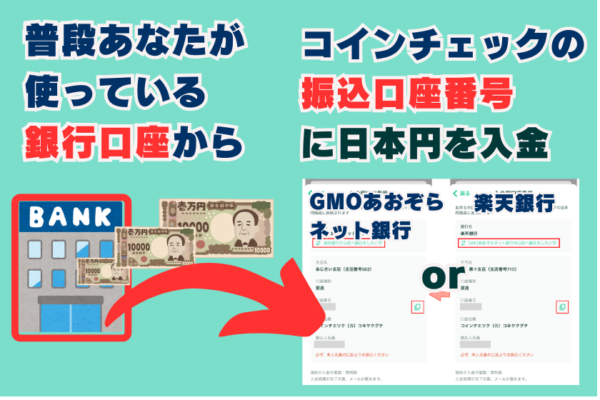
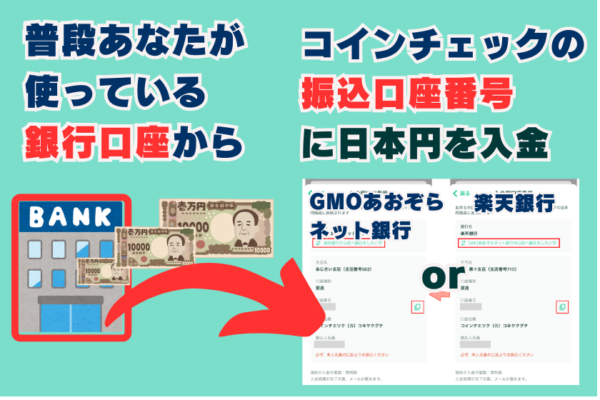
銀行口座の設定が完了したら、上記のように普段使いの銀行口座からコインチェックの振込口座に日本円を入金できます。
おつかれさまでした。以上で銀行口座の登録は完了です。
口座開設と銀行口座の登録が済んだら日本円の入金しておきましょう。Coincheck(コインチェック)なら500円からビットコインを買えます。チャンスが来たときにいつでも動ける準備をしておきましょう!
コインチェックに日本円を入金する方法は下記の記事で解説しています。


以上、スマホを使ったコインチェックの口座開設のやり方をご紹介しました!
Coincheck(コインチェック)の口座開設は最短5分で始められます。口座開設は無料なので、仮想通貨に興味がある方は、ひとまず口座開設を完了させておくのがおすすめです。
\ 最短5分!無料で口座開設/
【パソコン用】コインチェックの口座開設5ステップ


Coincheck(コインチェック)の口座開設をパソコンで行う方法は下記5ステップです。
【パソコン用】口座開設5ステップ
- ステップ①:アカウント登録
- ステップ②:SMS認証の設定
- ステップ③:基本情報の入力・本人確認書類の提出
- ステップ④:2段階認証の設定
- ステップ⑤:銀行口座の登録
各ステップをクリックすると詳細を見ることができます。
ステップ①:アカウント登録


まずはCoincheck(コインチェック)の公式サイト『会員登録』をクリックします。


続けて『メールアドレス』と『パスワード』を入力します。


チェックを入れて『登録する』をクリックする。


登録したメールアドレスに確認メールが送信されます。


メールアドレス登録完了のメッセージが届くので、メール内の『UR L』をクリックします。
以上でコインチェックのアカウント登録が完了しました。
続いては、SMS認証の設定を行いましょう。
ステップ②:SMS認証の設定
続けてSMS認証(電話番号宛のショートメッセージ)設定を行います。
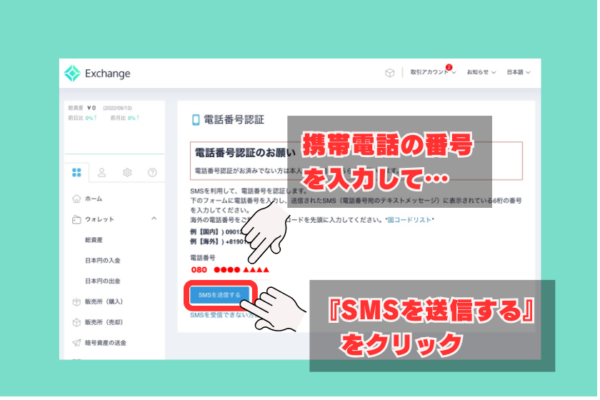
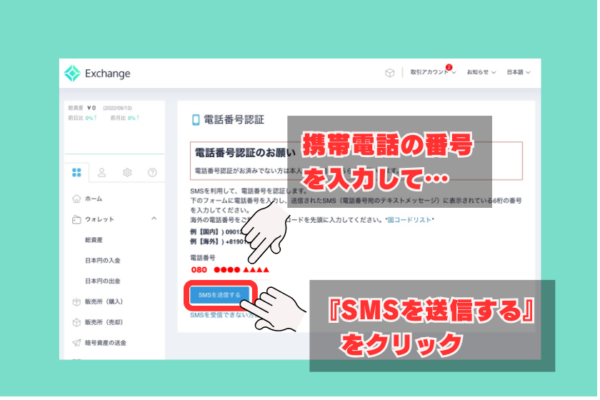
ホーム画面の取引アカウントにて、登録したいスマホの電話番号を入力して、『SMSを送信する』をクリックします。


登録したスマホのSMSアプリに『認証コード』が届きます。


ホーム画面に戻って送られてきた『認証コード』を入力して『認証する』をクリックします。


次に重要事項の確認を行います。『重要事項を確認する』をクリックします。


各項目にチェックを入れます。


最後に『各種重要事項に同意、承諾してサービスを利用する』をクリックすれば完了です。
以上でSMS認証設定が完了しました。続いては、基本情報の入力・本人確認書類の提出を行いましょう。
ステップ③:基本情報の入力・本人確認書類の提出
- 運転免許証/運転経歴証明書
- マイナンバーカード(個人番号カード)
- 住民基本台帳カード
- パスポート
参照:コインチェック公式サイト
- パターン①:スマホで本人確認 ←おすすめ
「LIQUIDのスマホアプリ」を利用してオンライン提出 - パターン②:ハガキで本人確認
「画像郵送と本人撮影」+「補完書類(2種類)」を郵送
本人確認書類の提出方法は2パターンあります。本記事ではスマホでのやり方を紹介します。
スマホで本人確認はとても簡単です。ガイダンス通りにやれば5分で終わります
本人確認書類の審査には少し時間がかかります。その間に「2段階認証」の設定と「銀行口座」の登録を済ませておきましょう。
ステップ④:2段階認証の設定
「2段階認証」とはセキュリティ対策のこと。専用の認証アプリを利用することで不正なログインや送金が防止できます。また、通貨を入出金する際にも必要なので準備しておきましょう。


パソコン画面上に『QRコード』が表示されるのでスマホカメラでコードをスキャンします。
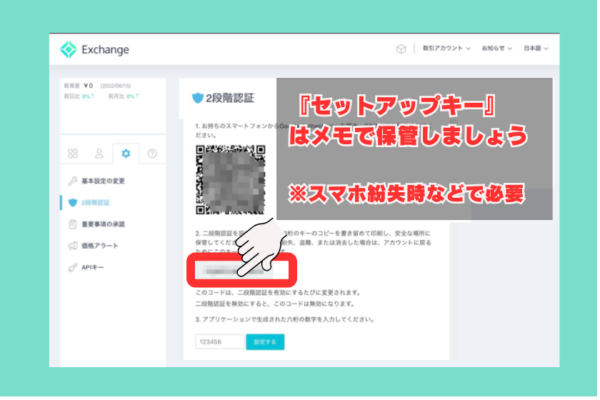
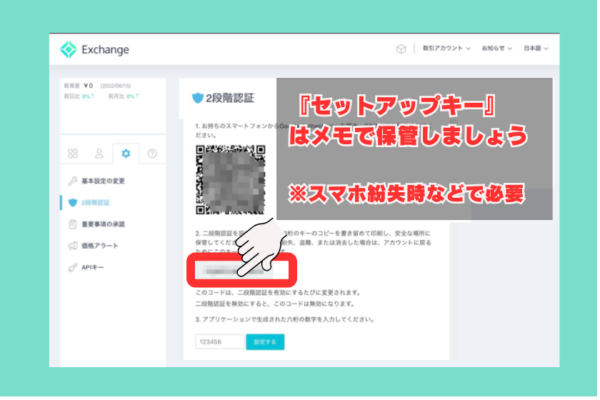
セットアップキーはメモを取って保管しておきましょう。スマホ紛失時などの際に必要となるキー番号です。
スマホに『Google Authenticator』アプリをダウンロードしたら、セットアップキーを入力します。


ブラウザの2段階認証を行う画面に戻って、認証アプリで生成される『6桁のコード』を入力します。


認証コードを入力したら『設定する』をクリックします。
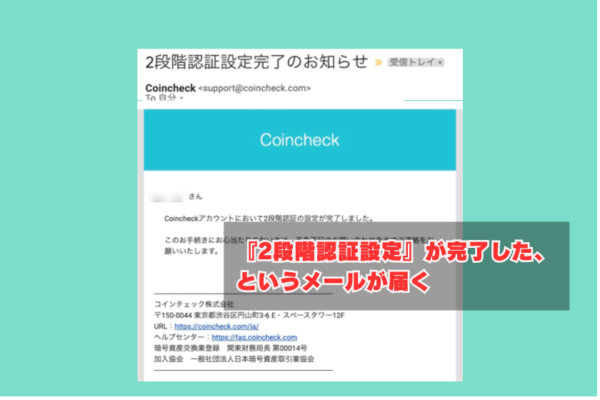
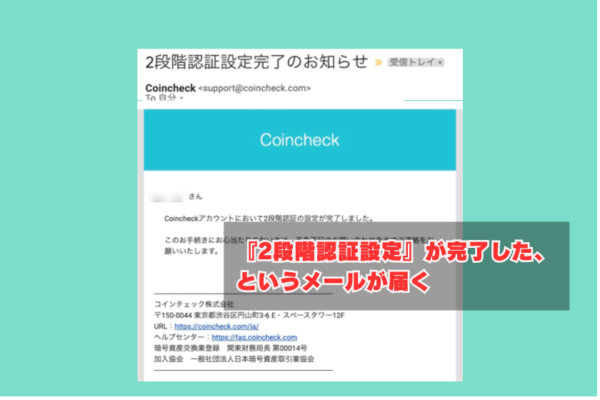
そうすると『2段階認証設定』が完了した、というメールが届きます。
登録したアドレスに2段階認証設定完了の通知が届きます。
続いては『銀行口座の登録』を行いましょう。
ステップ⑤:銀行口座の登録
口座開設と銀行口座の登録が済んだら日本円の入金しておきましょう。Coincheck(コインチェック)なら500円からビットコインを買えます。チャンスが来たときにいつでも動ける準備をしておきましょう!
コインチェックに日本円を入金する方法は下記の記事で解説しています。


以上、スマホを使ったコインチェックの口座開設のやり方をご紹介しました!
Coincheck(コインチェック)の口座開設は最短5分で始められます。口座開設は無料なので、仮想通貨に興味がある方は、ひとまず口座開設を完了させておくのがおすすめです。
\ 最短5分!無料で口座開設/
まとめ:口座開設が完了したら実際に仮想通貨を買ってみよう


本記事では、仮想通貨取引所Coincheck(コインチェック)の口座開設のやり方を初心者向けに5ステップで分かりやすく解説しました。
口座開設と銀行口座の登録が済んだら実際に仮想通貨を購入してみましょう。Coincheck(コインチェック)なら500円からビットコインを買えます。
コインチェックに日本円を入金して仮想通貨を買う方法は下記記事で詳しく解説しているので参考にして下さい。


Coincheck(コインチェック)の口座開設は最短5分で始められます。口座開設は無料なので、仮想通貨に興味がある初心者の方は、ひとまず口座開設を完了させておくのがおすすめです。
\ 最短5分!無料で口座開設/
コインチェックはスマホアプリDL数が国内No1(※)の人気仮想通貨取引所です。
※対象:国内暗号資産アプリ、データ協力AppTweak)
以上、コインチェックの口座開設のやり方をご紹介しました!
最後まで読んでいただきありがとうございます!