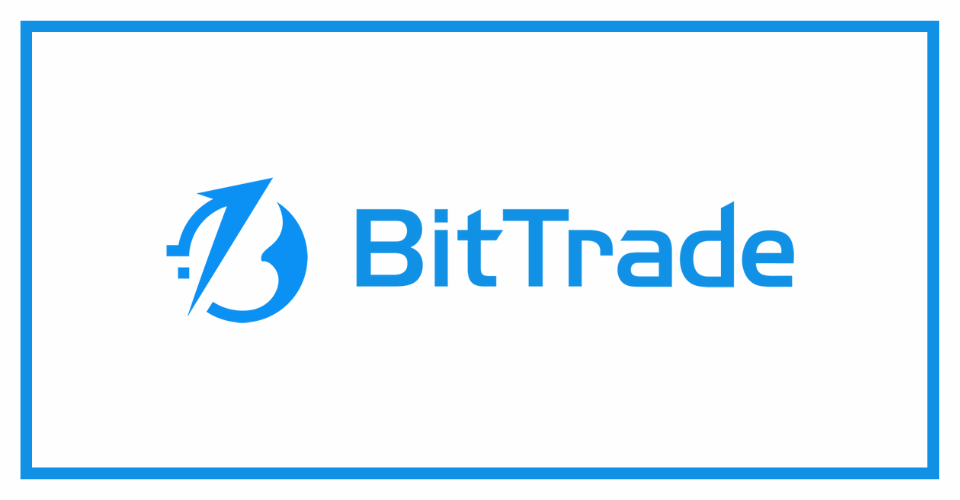仮想通貨取引所ビットトレードの口座開設のやり方を知りたい。 悩む人
悩む人
初心者でもわかるように画像付きで教えてほしい。
上記のような質問に答えます。
本記事の内容
- ビットトレードの口座開設方法
- 【パソコン用】口座開設5ステップ
- 【スマホ用】口座開設5ステップ
※それぞれ銀行口座の登録方法も紹介



本記事では仮想通貨取引所ビットトレード(BitTrade)の口座開設のやり方を5つのステップでわかりやすく解説します。
【パソコン用】も【スマホ用】のどちらも画像たっぷりの解説なので真似するだけでOK。銀行口座の登録方法もご紹介していますので口座開設をしたらすぐに日本円を入金・出金できるようになりますよ。
作業は超かんたんで最短5分で完結します。



【パソコン用】ビットトレードの口座開設5ステップ


パソコンを使用したビットトレードの口座開設手順は下記5ステップをふむだけ。
【パソコン用】ビットトレードの口座開設5ステップ
仮想通貨取引所の口座開設…!?なんて聞くと、難しく感じるかもですが各ステップをふめば超かんたん。



ステップ①:アカウント登録
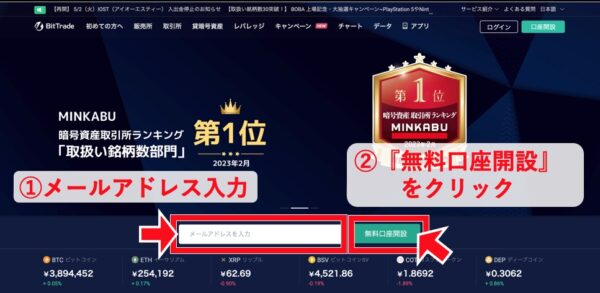
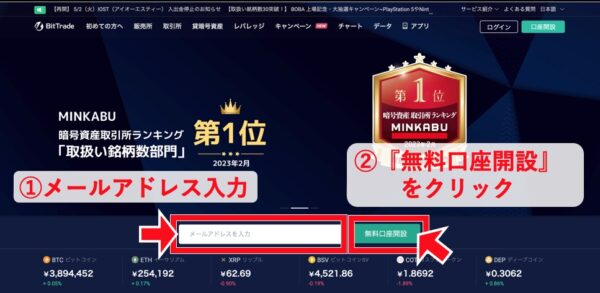
まずは、公式サイト にアクセス。公式サイトにアクセスしたら、
- ①:メールアドレスを入力
- ②:『無料口座開設』をクリック
します。


そうすると、上記のような画面になるので…
- ①:メールアドレス入力
- ②:パスワード入力
- ③:『新規登録』ボタンをクリック
する。
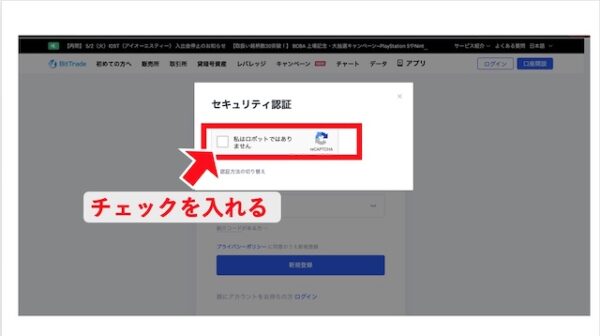
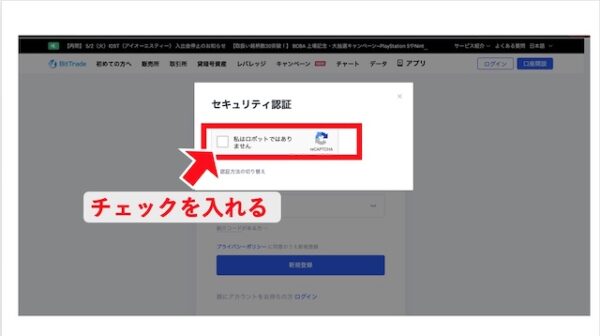
セキュリティ認証の画面が出るので『私はロボットではありません』にチェックを入れる。
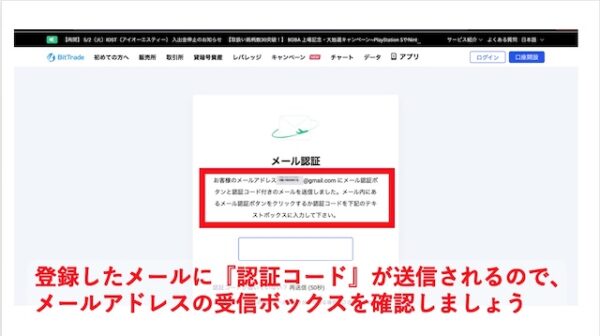
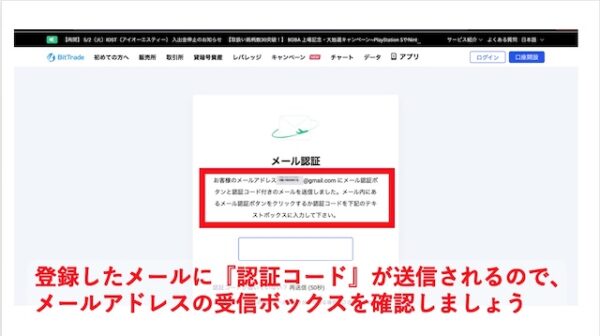
登録したメール宛てに「認証コード」が送信されます。



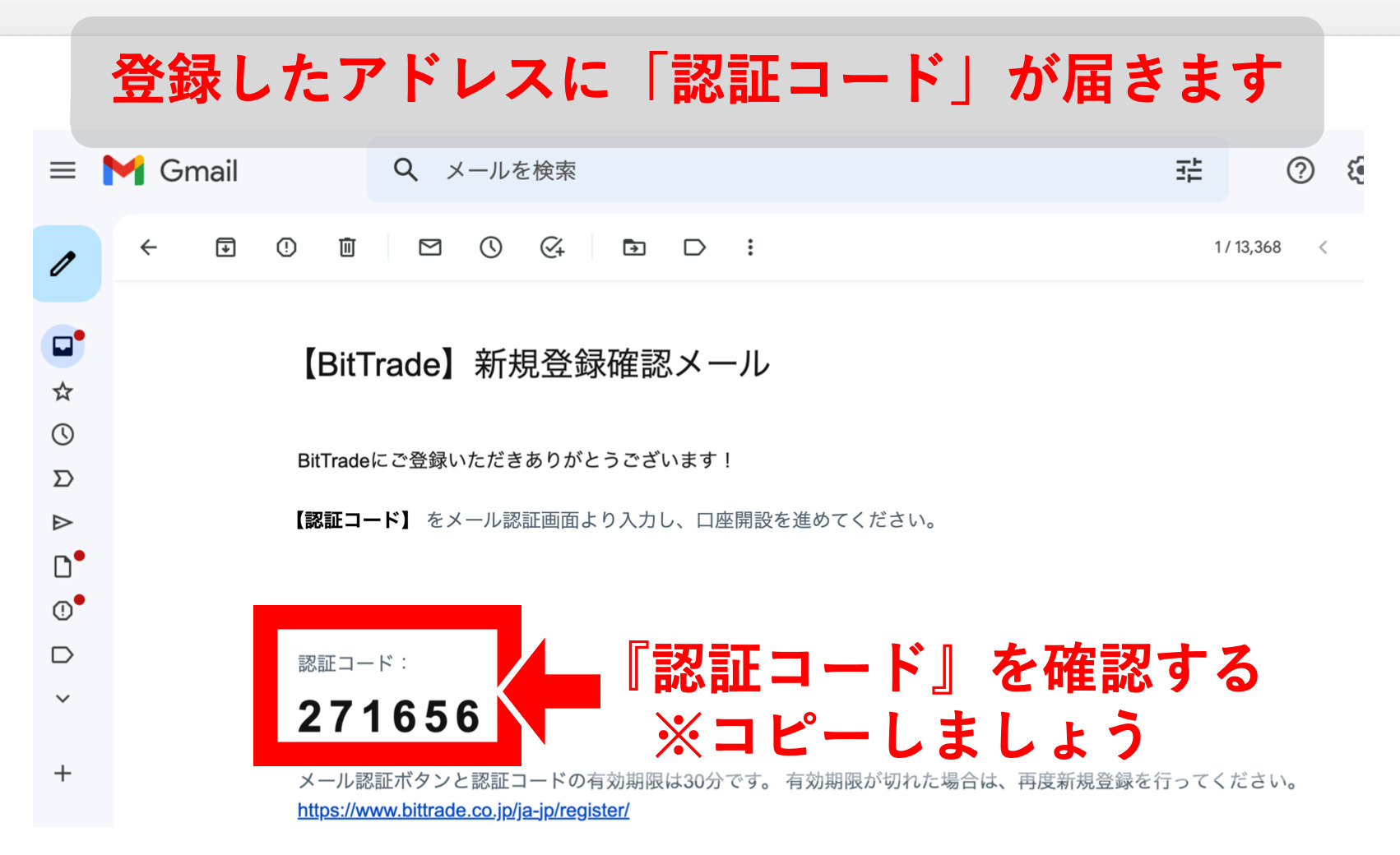
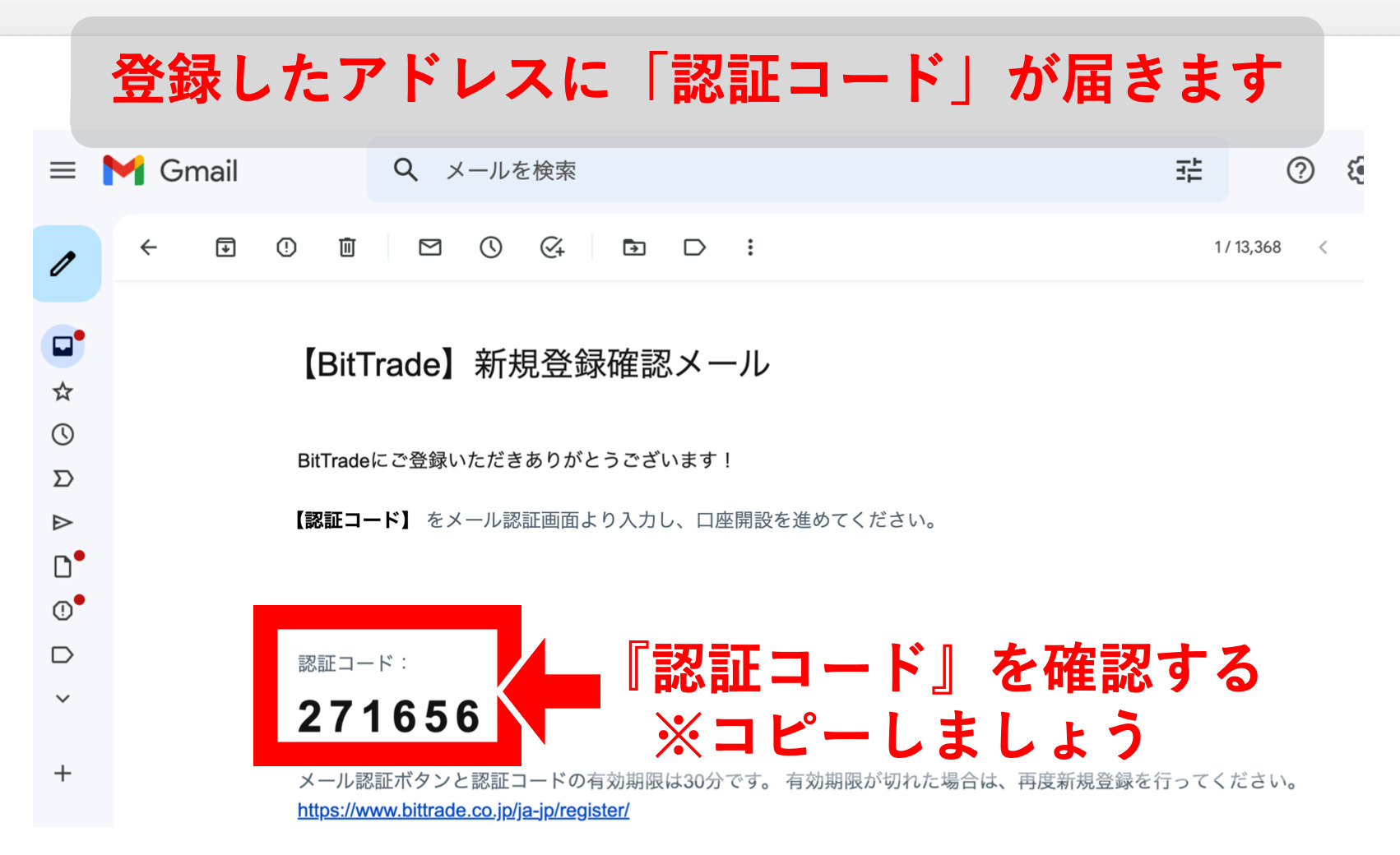
受信したメールを開いて『認証コード』をクリック。
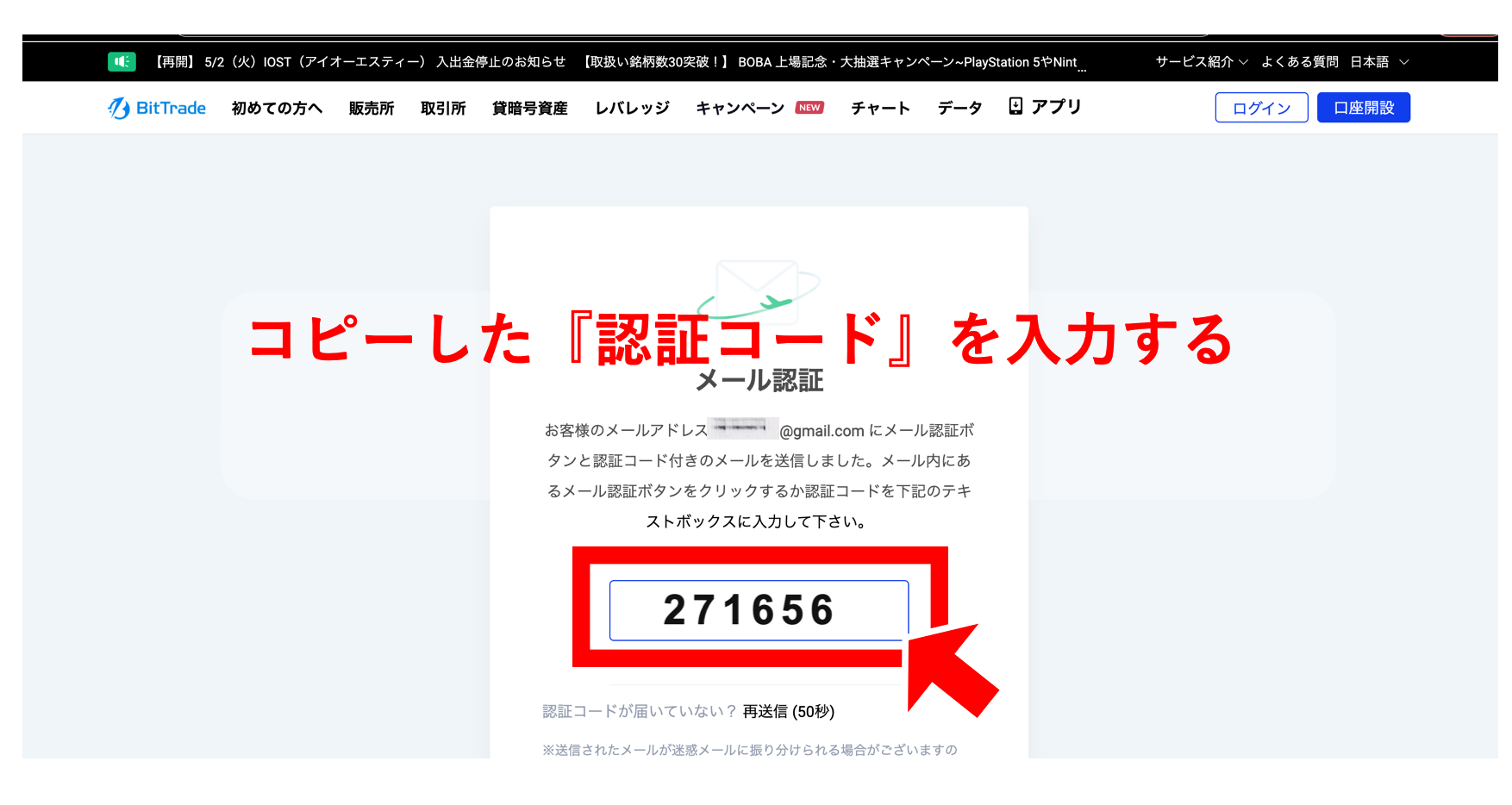
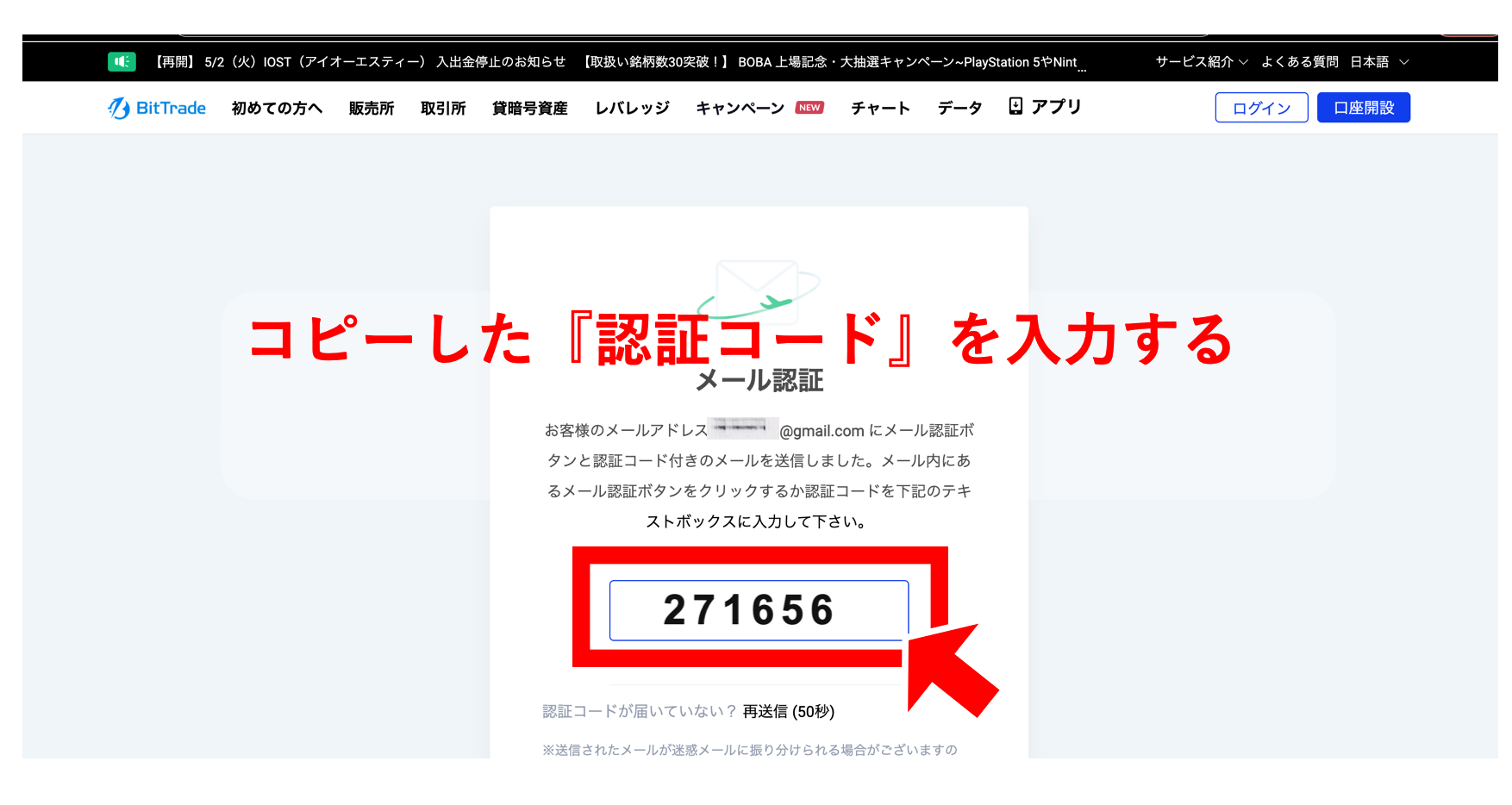
そうしたら「メール認証」の画面に戻り、先ほどコピーした「認証コード」を入力します。
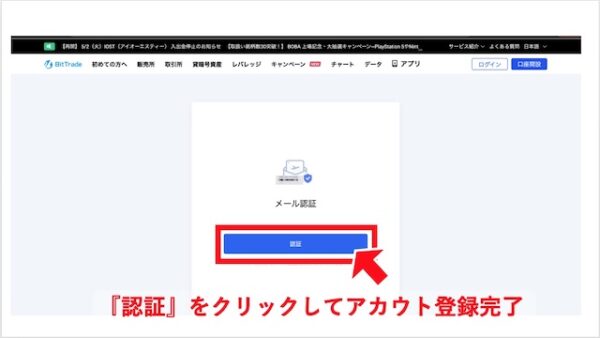
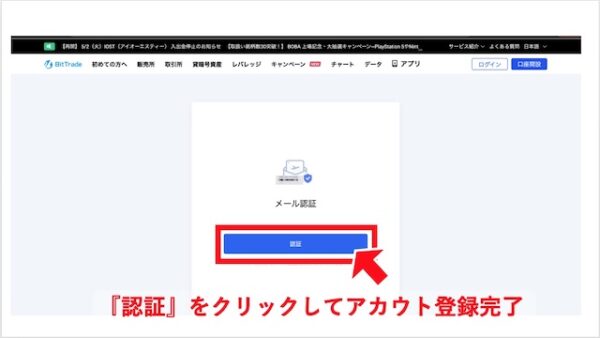
最後に『認証』をクリックすればアカウント登録完了。



これでアカウント登録完了です。
続いては本人確認書類を提出しましょう。
ステップ②:本人確認書類の提出
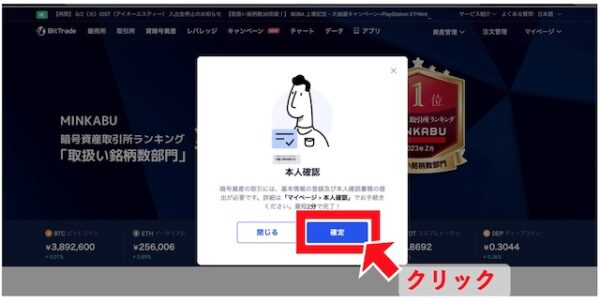
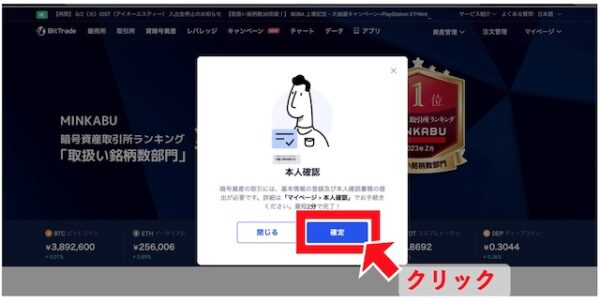
「メール認証」が終わったら、上記のような本人確認の画面が表示されるので『確定』をクリック。
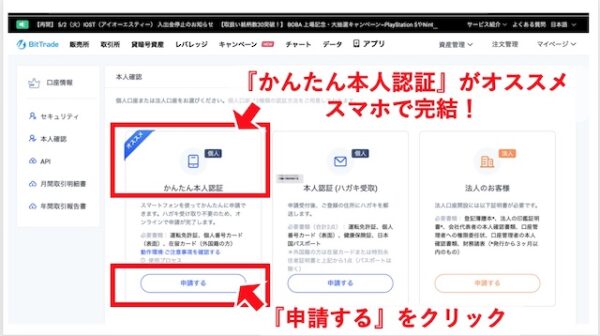
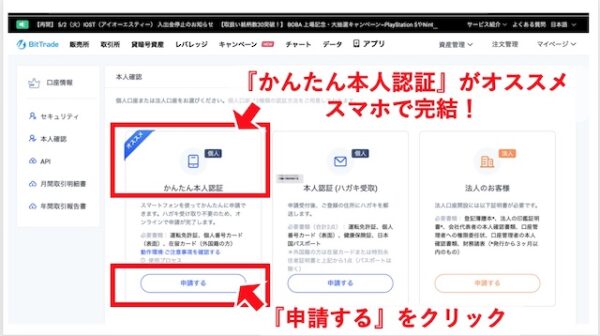
上記のように本人確認の選択画面になるので、申請方法を選んで『申請する』をクリック。
おすすめは「かんたん本人認証」



「かんたん本人認証」の場合、面倒な書類提出をスマホのカメラ撮影で対応。
インターネットで完結するのでタイムパフォーマンスも最高ですね
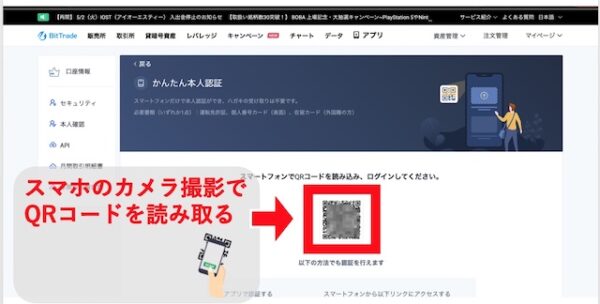
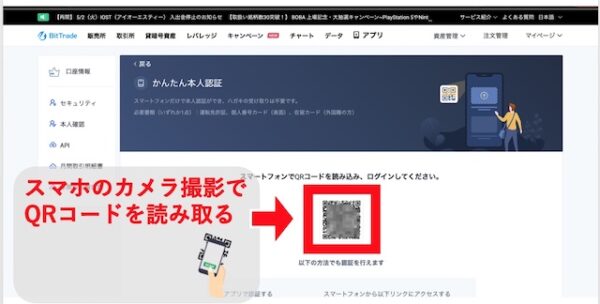
そうすると、上記のような画面になるので表示された『QRコード』をスマホのカメラで読み取ります。


スマホ画面から「かんたん本人認証」を選んで『申請』をタップ。


本人確認の情報を入力する画面になるので、①〜④の手順。
- ①:基本情報(氏名、住所など)
- ②:取引情報(職業、投資経験など)
- ③:入力内容を確認できたら『同意する』にチェック
- ④:『次へ』をタップ



続いては、本人確認書類の提出を進めます。
ビットトレードで対応する本人確認書類は下記の通り。
本人確認書類(2種類)
- 運転免許証
- マイナンバーカード
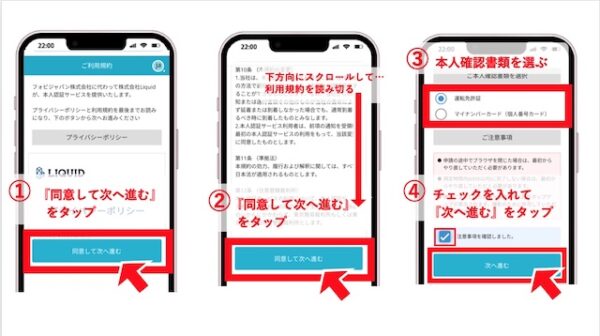
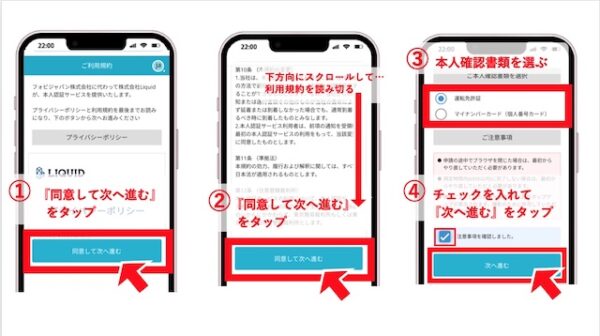
本人確認書類を提出する①〜④の手順へ。
- ①:プライバシーポリシーに『同意し次へ進む』をタップ
- ②:利用規約に目を通せたら『同意し次へ進む』をタップ
- ③:本人確認書類『運転免許証』or『マイナンバーカード』を選択
- ④:注意事項を確認したら『次へ進む』をタップ
の操作が完了したら撮影に進みます。


- ①:スマホのカメラ撮影画面へ『次へ』をタップ
- ②:『撮影開始』をタップ
あとはガイダンス通りに証明書・顔写真の撮影をサクサク行いましょう。撮影が終了したら本人確認の申請も終了します。



撮影が終了したら『アプリを開く』をタップ。他の設定を行いましょう。
ステップ③:SMS認証の設定
続いて、SMS認証の設定を行います。
SMS認証は日本円や仮想通貨を出金する際に必要な設定。


まずは、公式サイト のトップページに戻って『マイページ』をクリック。
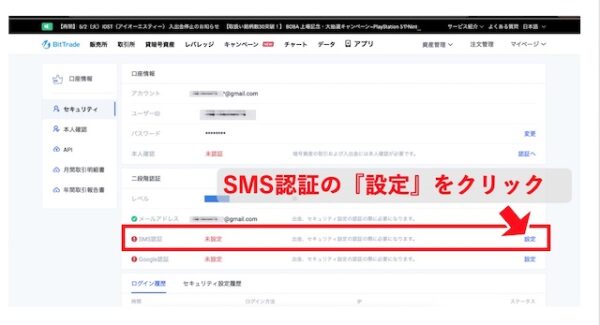
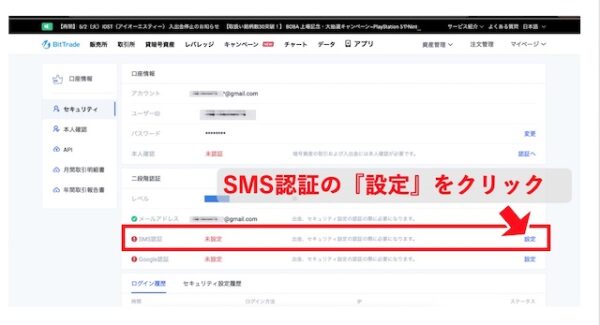
SMS認証の『設定』をクリック。


上記のような画面になるので①〜⑤の手順を行います。複雑に見えますが手順通りにすれば問題なし。
- ①:『携帯電話番号』を入力して、
- ②:『コード入手』をクリック
- ③:『認証コード』を確認(携帯電話のSMSに送られてくる)
- ④:③で確認した『認証コード』を入力して、
- ⑥:『送信』をタップ。
携帯電話のSMSに送られてきた③『認証コード』を確認して、④『SMS認証コード』の入力欄に入力して⑤『送信』をタップ。



これでSMS認証の設定は完了。
続いてはニ段階認証の設定を行いましょう。
ステップ④:二段階認証の設定
まずはスマホに認証アプリ『Google Authenticator』をダウンロードしてください。
二段階認証とはアカウントを保護するセキュリティ設定。この設定でハッキングリスクは減少します。日本円・仮想通貨を出金する際にも必要なので必ず設定しましょう。



アプリがインストールできたらパソコン画面に戻って設定を進めましょう。


ビットトレード公式サイトから『マイページ』をクリック。


Google認証の『設定』をクリックする。
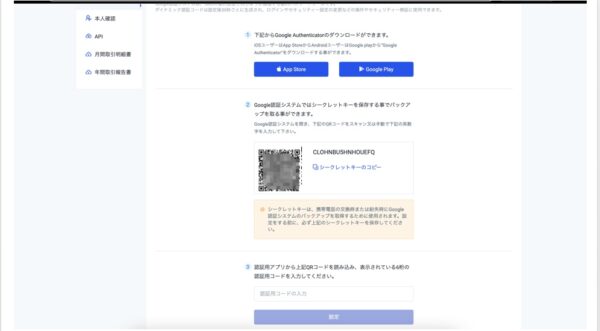
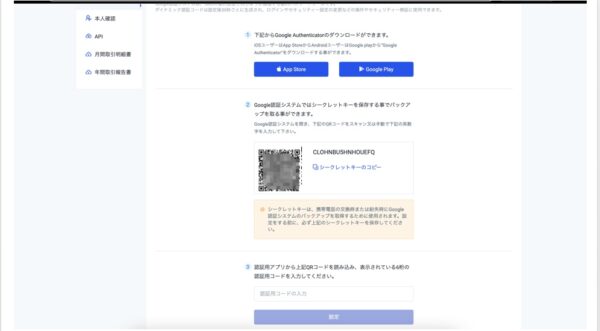
QRコードが表示された画面が出てくるので…


上図のように①〜⑤の手順で認証コードの設定を進めましょう。ちょっと大変そうですが番号通りにやれば大丈夫。
- ①:二段階認証アプリ『Google Authenticator』をクリックして起動
- ②:アプリの認証コード画面にて『+』をタップして『QRコードをスキャン』をタップします
- ③:スマホのカメラで PC画面に表示された『QRコード』をスキャン
- ④:③の「QRコード」をスキャンしたら、アプリの認証コード画面にBitTradeの『認証コード』が追加される
- ⑥:④でコピーした『認証コード』を入力して『設定』をクリック



二段階認証アプリ『Google Authenticator』に表示された「認証コード」を確認して、
確認した「認証コード」を入力してメール認証を行えば設定完了です
ステップ⑤:銀行口座の登録
最後に、出金先となる銀行口座を登録しましょう。
メモ
- ビットトレード用の銀行口座登録は「本人確認が完了」していないとできません。「本人確認が審査中」の場合はしばしお待ちを…。
- 待っている時間がもったいないのでNFTのお財布(MetaMaskウォレット)のアカウント設定がまだの人はサクッと作成しましょう。
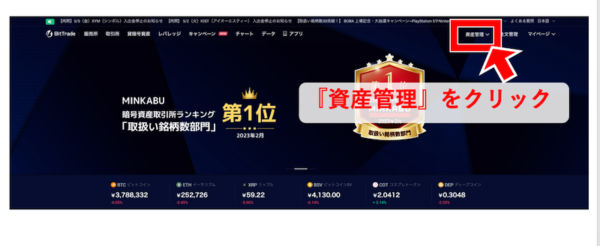
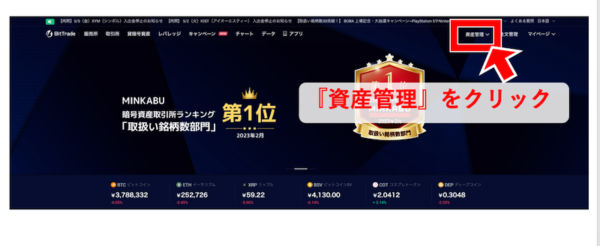
公式サイトのトップ画面から『資産管理』をクリック。


銀行口座を登録する画面になります。
- ①:『出金』をクリック
- ②:『銀行口座を登録』をクリック


まだ銀行口座が登録されていない状態なので『新規登録』をクリック。
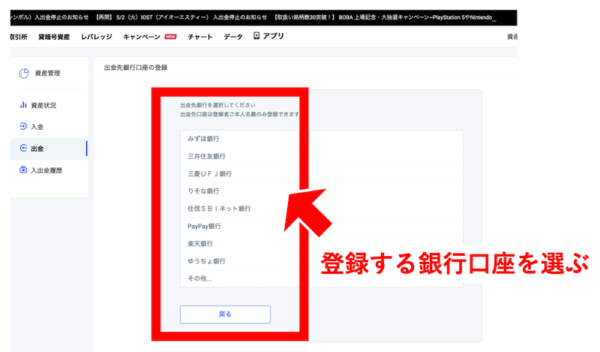
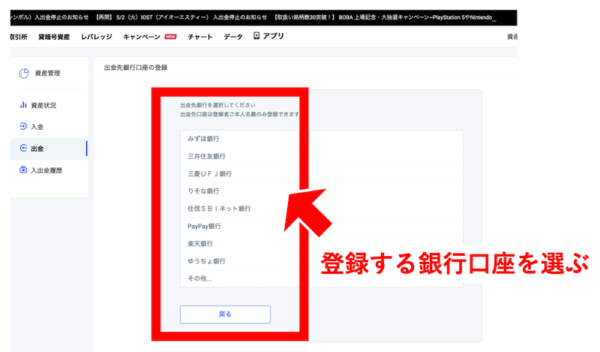
上記のような銀行一覧が表示されるので出金先にしたい銀行口座を選びます。


出金先に登録する①銀行が決まったら②〜⑤をサクサク入力して⑥『確認する』をクリック
- ①:銀行名 ←先ほど選んだ銀行
- ②:『支店名』をクリック
- ③:『名義』をクリック
- ④:『口座の種類』を選んでクリック
- ⑤:『口座番号』を入力
- ⑥:『確認する』をクリック
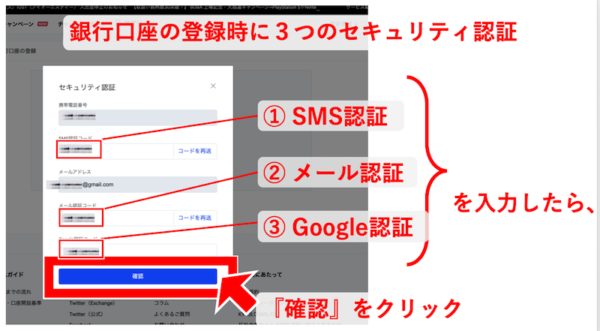
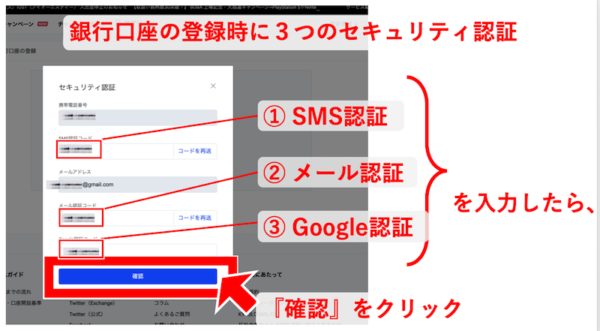
登録銀行の情報入力が終わったら、最後にセキュリティ認証を行います。
- ①:SMS認証:登録した携帯電話番号に「認証コード」が届きます
- ②:メール認証:登録したメールアドレスに「認証コード」が届きます
- ③:Google認証:二段階認証アプリ(Google Authenticator)に「認証コード」が届きます
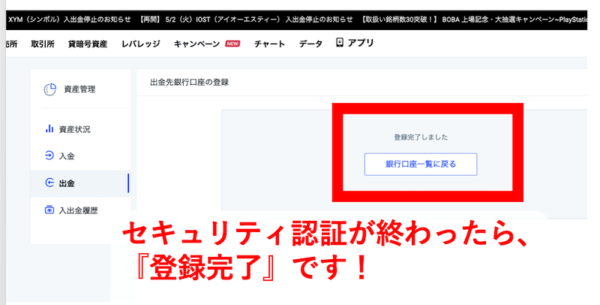
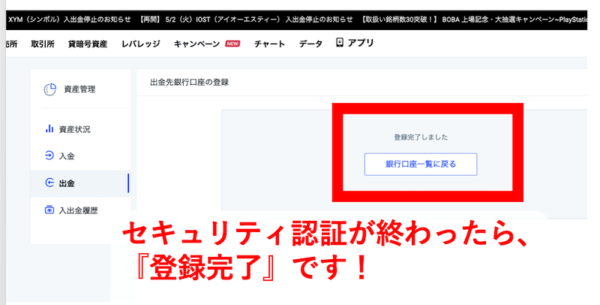
無事にセキュリティ認証ができたら、銀行口座の登録完了です。これでようやく、日本円でビットコインやイーサを購入できるようになりました。
ブログ記事を読みながらだと色々入力する項目が多くて大変そうに感じるかと。でも、実際はガイダンスに従ってパソコンやスマホで操作を進めると感覚的に出来ますよ。
ちょっと分かりにくい部分があれば、ぜひこのブログ記事を見て操作を確認して下さい。



上記の通り5分程度でサクッと作業できます
本人確認が完了したらすぐに口座開設を済ませましょう
\最短5分で口座開設が完了/
【スマホ用】ビットトレードの口座開設5ステップ


スマホを利用したビットトレードの口座開設手順は下記5ステップですね。
ビットトレードの口座開設5ステップ



サクサク行きましょう
ステップ①:アカウント登録
\最短5分で口座開設が完了/
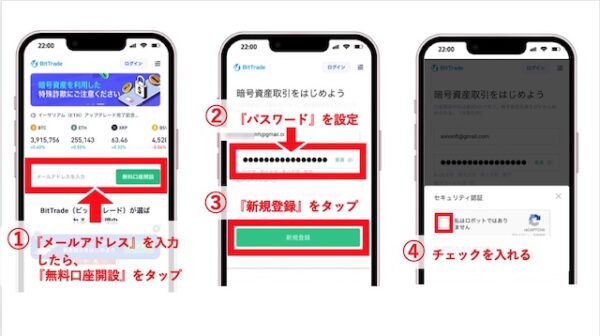
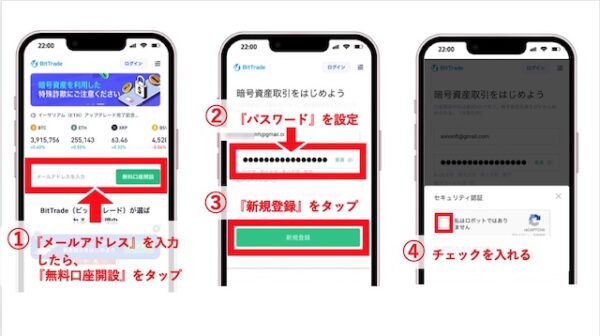
公式サイトアクセス後、上図のように①〜④手順で登録を進めてください。
- ① : メールアドレス入力して『無料口座開設』をタップ
- ② : 『パスワード』を設定
- ③ :『新規登録』をタップ
- ④ :「私はロボットではありません」にチェックを入れる
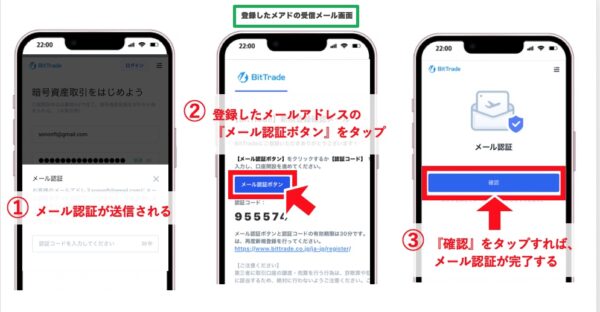
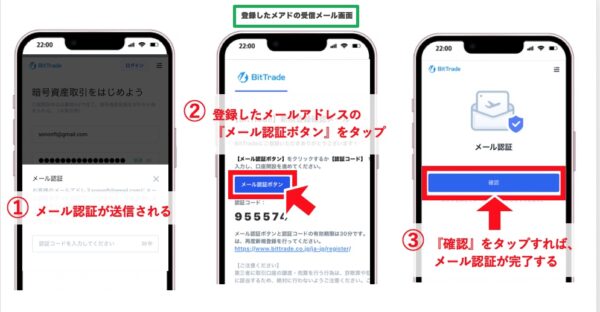
そうすると、上図のような画面になるので①〜③手順でアカウント登録を完了させます。
- ①:『メール認証』関するメッセージ送信される
- ②: 受信メールを開いて 『メール認証ボタン』をタップ
- ③:『確認』をタップすればアカウント登録完了です!



認証コードを入力する方法でもOKですが『メール認証ボタン』をタップした方が手っ取り早くアカウント登録が完了しますよ。
ステップ②:本人確認書類の提出
アカウント登録が完了したら、本人確認書類の提出を進めましょう。
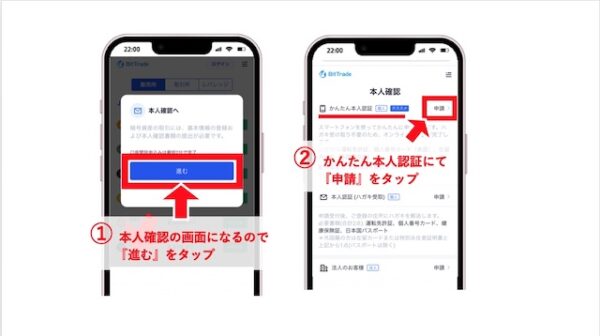
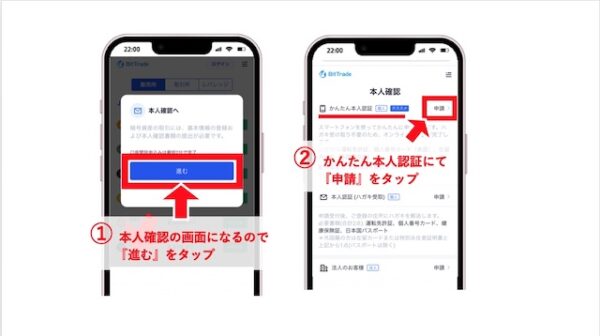
本人確認の画面になるので、①、②の通り。
- ① : 『進む』をタップ
- ② :「かんたん本人認証」の『申請』をタップ



本人確認のやり方は「かんたん本人認証」がおすすめ。面倒な書類不要、スマホのカメラだけでOK。
オンライン完結するのでタイムパフォーマンスも最高ですね。


本人確認の情報を入力する画面になるので、①〜④の手順。
- ①:基本情報(氏名、住所など)
- ②:取引情報(職業、投資経験など)
- ③:入力内容を確認できたら『同意する』にチェック
- ④:『次へ』をタップ



続いては、本人確認書類の提出を進めます。
ビットトレードで対応する本人確認書類は下記の通り。
本人確認書類(2種類)
- 運転免許証
- マイナンバーカード
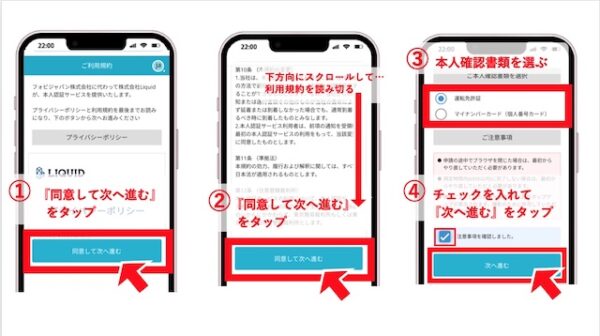
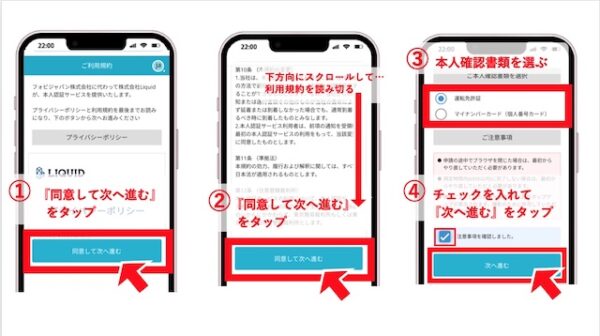
本人確認書類を提出する①〜④の手順へ。
- ①:プライバシーポリシーに『同意し次へ進む』をタップ
- ②:利用規約に目を通せたら『同意し次へ進む』をタップ
- ③:本人確認書類『運転免許証』or『マイナンバーカード』を選択
- ④:注意事項を確認したら『次へ進む』をタップ
の操作が完了したら撮影に進みます。


スマホのカメラ撮影画面に切り替わるので、サクサクと作業を進めます。
- ①:『次へ』をタップしてカメラ撮影を開始
- ②:「撮影開始」をタップしたら、後はガイダンスに従うだけ
撮影が終了したら本人確認の書類提出は完了です。



以上で本人確認書類の提出完了!
アプリを開いたら『SMS設定』と『Google認証設定』を行いましょう。
ステップ③:SMS認証の設定
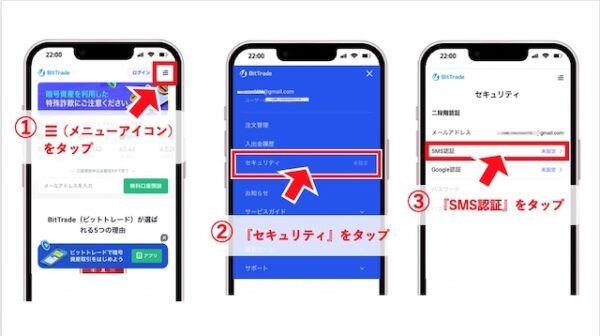
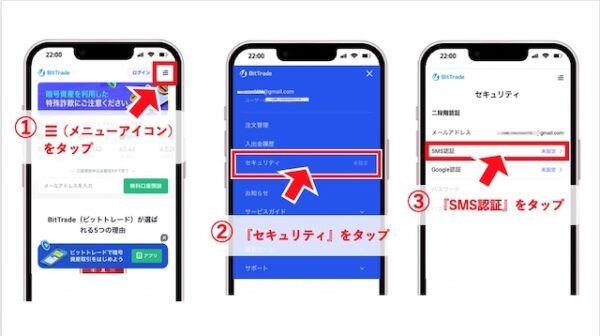
アプリを開いてホーム画面から①〜③の手順をタップ。
- ①:『メニューアイコン』をタップ
- ②:『セキュリティ』をタップ
- ③:SMS認証の『未設定』タップ
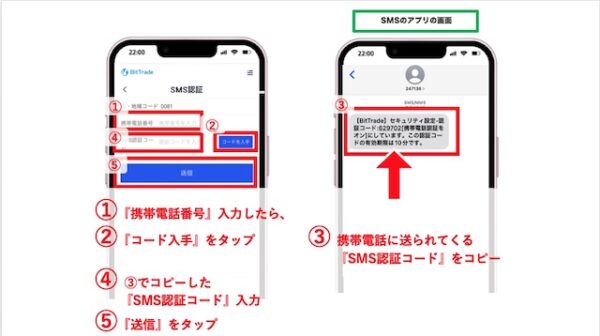
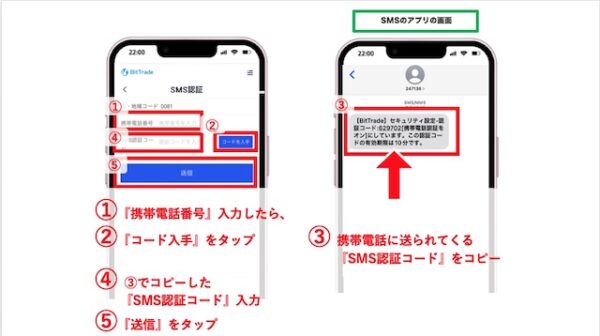
上記のようにSMS認証画面になるので①〜⑤の手順をサクサク行きましょう。
- ①:『携帯電話番号』を入力
- ②:『コード入力』をタップ
- ③:電話番号に送られてくる『SMS認証コード』をコピー
- ④:認証コード入力欄に③でコピーした『SMS認証コード』を入力
- ⑤:『送信』をタップ


あともう少し。①〜④の手順を進めて下さい。
- ①:『コード入手』をタップ:登録メールに「認証コード」が送信される
- ②:『認証コード』をコピー:登録メールに送られてきたもの
- ③:『認証コード』を入力。
- ④:『確認』をタップ



以上で『SMS設定』とは完了。
続いては『Google認証設定』(二段階認証設定)へどうぞ。
ステップ④:二段階認証の設定
SMS認証とあわせて、二段階認証の設定も進めましょう。
二段階認証はアカウントを保護してくれるセキュリティ設定。この設定でハッキングリスクは減少します。
日本円・仮想通貨を出金する際にも必要なので設定します。
まずは、スマホに認証アプリ『Google Authenticator』をダウンロードしてください。
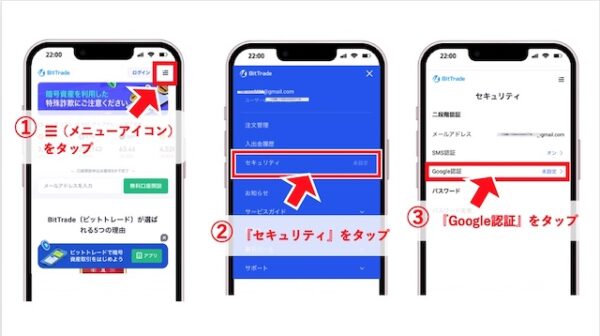
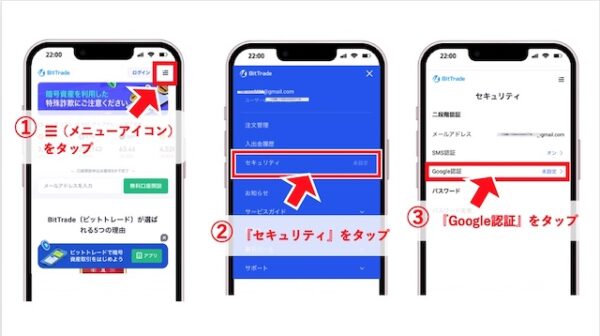
アプリを開いてホーム画面から①〜③の手順をタップ。
- ①:『メニューアイコン』をタップ
- ② :『セキュリティ』をタップ
- ③ : Google認証の『未設定』タップ


QRコード表示がされた画面が出てきます。①〜③の手順を進めましょう。
- ①:『シークレットキー』をタップ(キー番号がコピーされる)
- ②:『セキュリティ認証アプリ』を起動
- ③:『+』をタップして「BitTrade」用のコードを追加する
- ④:『セットアップキーを入力』をタップ
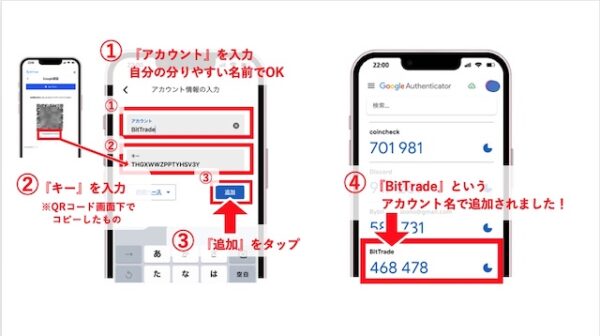
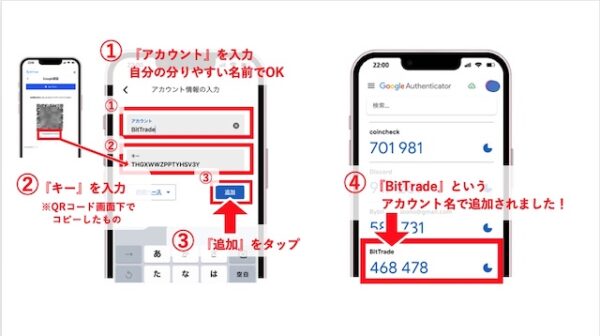
①〜④でBitTrade用の認証コードアカウントを作成しましょう。
- ①:『アカウント』を入力(自分にとって分かりやすいもの)
※今回は「BitTrade」というアカウント名にします- ②:『キー』を入力(先ほどQRコードの画面下でコピーしたキー)
- ③:『追加』をタップ
- ④:…そうすると、アプリの認証コード一覧に「BitTrade」というアカウント名が追加されます
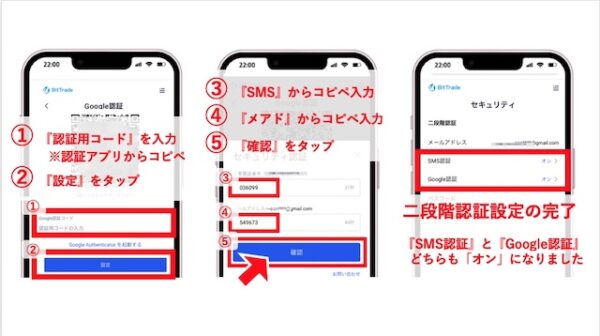
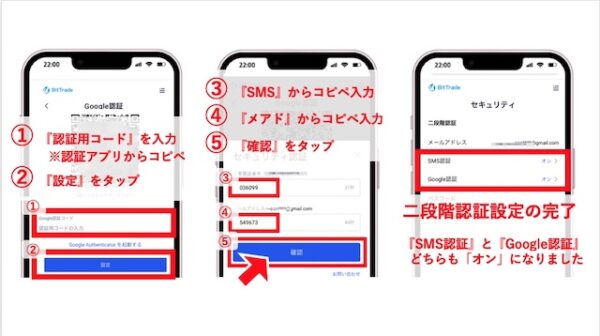
あともう少しです。上記のようにGoogle認証画面になるので①〜⑤の手順をサクサク行います。
- ①:『認証コード』を入力
- ②:『設定』をタップ
- ③:携帯電話に送信された『SMS認証コード』をコピペ入力
- ④:登録メールに送信された『メール認証コード』をコピペ入力
- ⑤:『送信』をタップ



以上で二段階認証設定の完了です!
ちょっとややこしいかもですが、画像の手順に沿ってゆっくり行えば大丈夫。
ステップ⑤:銀行口座の登録
最後に出金先となる銀行口座を登録しましょう。スマホの場合、ビットトレードのアプリを開いて操作を進めましょう。
メモ
- ビットトレード用の銀行口座登録は「本人確認が完了」してから。「本人確認が審査中」の場合はしばしお待ちを…。
- 待っている時間がもったいないのでNFTのお財布(MetaMaskウォレット)のアカウント設定がまだの人はサクッと作成しましょう。
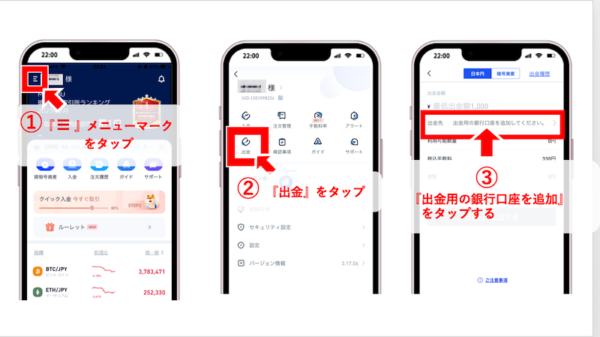
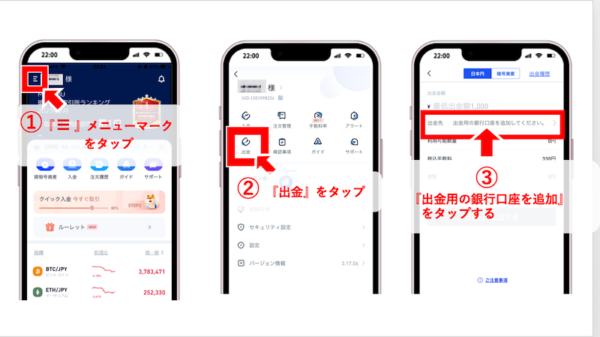
- ①:画面左上にある『メニューマーク』をタップ
- ②:『出金』をタップ
- ③:『出金用の銀行口座を追加』をタップ
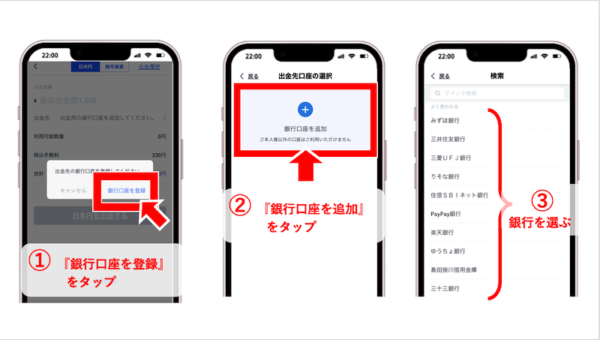
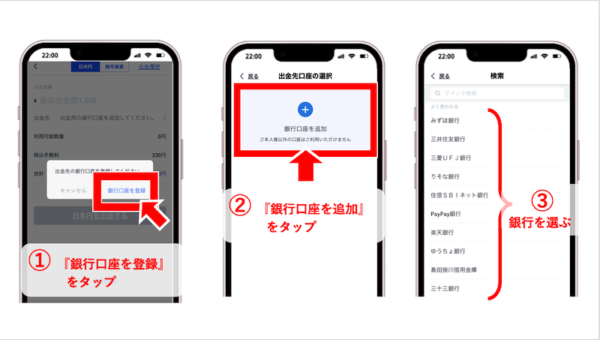
銀行口座を登録していきます。
- ①:『銀行口座を登録』をタップ、
- ②:『銀行口座を追加』をタップ
- ③ : 銀行名を選びます


- ①:『銀行名』『支店名』『名義』『口座種類』『口座番号』を入力
- ②:『追加する』をタップ
- ③ : セキュリティ認証を行い『次へ』をタップ。
以上、セキュリティ認証が無事に出来たら銀行口座の登録が完了です。意外と簡単に終わります。



スマホから銀行口座の登録OK。
登録ができたら日本円入金&仮想通貨の購入を!
まとめ:口座開設が完了したら日本円を入金


口座開設が完了したらさっそく日本円を入金しましょう。
ちなみに、ビットトレードへの日本円の入金方法は全部で3パターンありますがおすすめは『振込入金』。
詳細は下記記事にマルっと解説しているのでぜひご覧ください。こちらの記事も画像たっぷりなのでマネすれば簡単に日本円の入金ができるかと。








最後までブログを読んでいただきありがとうございました。